1、首先鼠标右键单击win10系统桌面右下角的小喇叭图标,在弹出的菜单中选择“录音设备(R)”,如下图所示:
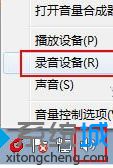
2、接着在win10的声音设置面板中选择“录制”选项卡,双击当前所用的麦克风设备,如下图所示:
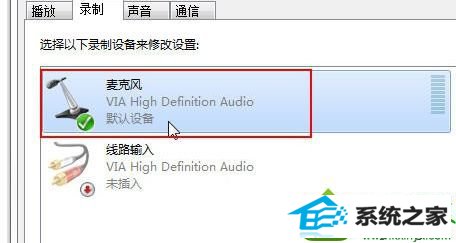
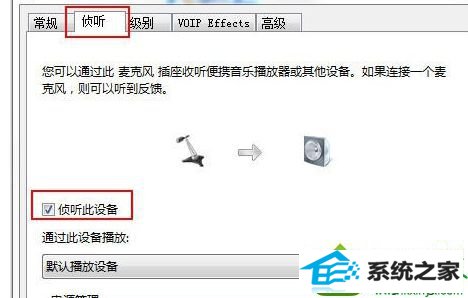
4、最后我们再切换到“级别”选项卡,检查一下麦克风的音量有没有静音,会不会关得太小。
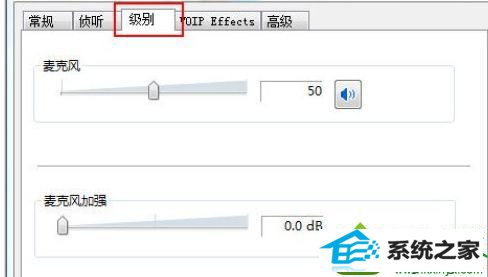
经过上面的设置,就将麦克风调整到了最佳的状态,现在就可以在win10系统中和朋友们尽情的畅聊啦!又遇到此问题的朋友赶紧试一下吧,win10中语音聊天对方听不到声音的解决方法就跟大家分享到这里,
友情链接:
本站发布的资源仅为个人学习测试使用!不得用于任何商业用途!请支持购买微软正版软件!
如侵犯到您的版权,请通知我们!我们会第一时间处理! Copyright?2021 专注于win7系统版权所有 川ICP备128158888号-8