今天和大家分享一下win10系统在Excel表格输入“0”后不正常显示问题的解决方法,在使用win10系统的过程中经常不知道如何去解决win10系统在Excel表格输入“0”后不正常显示的问题,有什么好的办法去解决win10系统在Excel表格输入“0”后不正常显示呢?小编教你只需要 1、打开excel表格,我们想要把表中的零设置为不显示; 2、在功能区域选择“文件”,在下拉菜单中点击“选项”就可以了;下面就是我给大家分享关于win10系统在Excel表格输入“0”后不正常显示的详细步骤::
方法一:
1、打开excel表格,我们想要把表中的零设置为不显示;
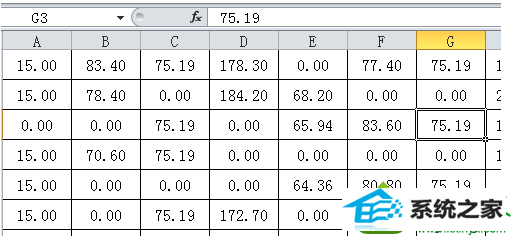
2、在功能区域选择“文件”,在下拉菜单中点击“选项”;
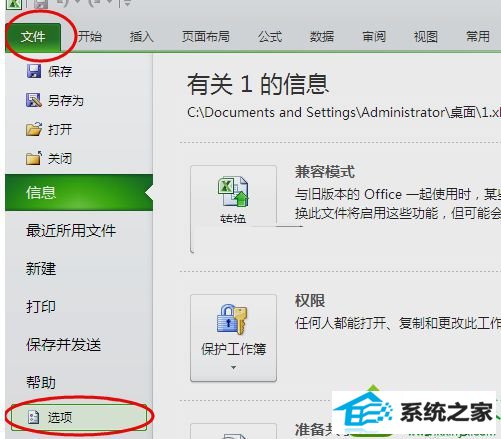
3、在弹出的“excel选项”窗口中,点击“高级”;
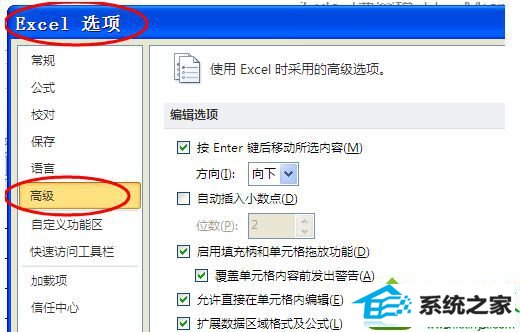
4、然后下拉找到“在具有零值的单元格中显示零值”,把前面的勾选取消;
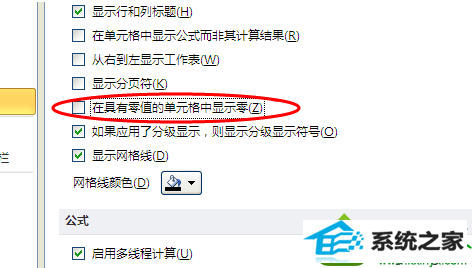
5、点击“确定”,表格中的零就全部不显示出来了。
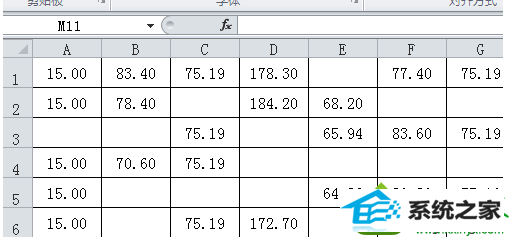
方法二:
1、打开excel表格之后,按快捷键“CTRL+F”键,在“查找和替换”窗口的“查找内容”中输入“0”,然后再点击“查找全部”;
2、然后再按快捷键“CRTL+A”,选中全部查找的内容。然后关掉“查找与替换”窗口;
3、我们再点击鼠标右键,在快捷菜单中选择“设置单元格格式”;
4、在“设置单元格格式”窗口的“数字”设置中,点击“自定义”,“类型”输入“[=0]""”;
5、然后点击“确定”,表格中的零值就全部显示为空白了。
win10系统在Excel表格输入“0”后不正常显示的解决方法介绍到这里了,Excel表格可以帮助大家记录各种复杂的数据,碰到相同问题的用户可以参考上述两种方法解决。
友情链接:
本站发布的资源仅为个人学习测试使用!不得用于任何商业用途!请支持购买微软正版软件!
如侵犯到您的版权,请通知我们!我们会第一时间处理! Copyright?2021 专注于win7系统版权所有 川ICP备128158888号-8