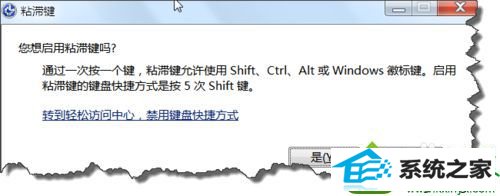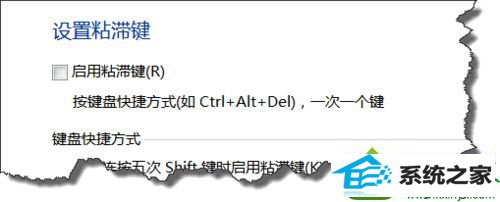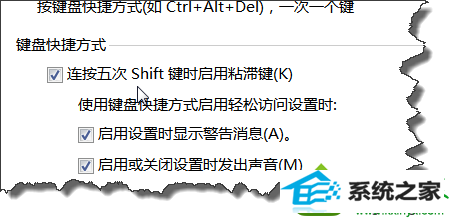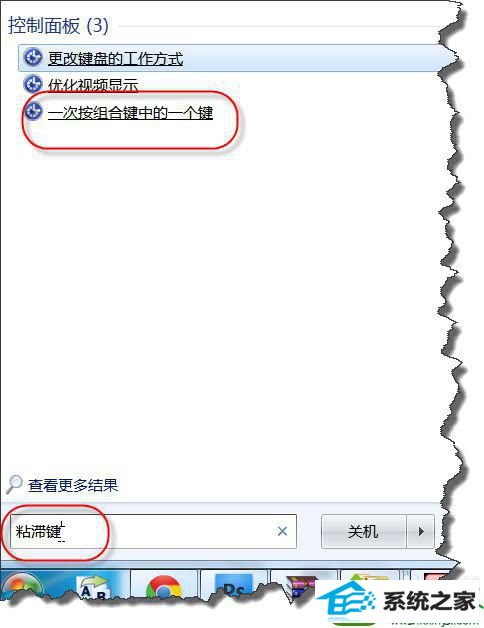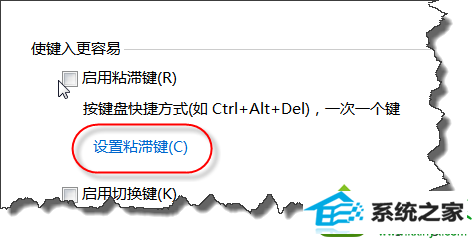今天和大家分享一下win10系统玩游戏按shift键会出现粘滞键窗口问题的解决方法,在使用win10系统的过程中经常不知道如何去解决win10系统玩游戏按shift键会出现粘滞键窗口的问题,有什么好的办法去解决win10系统玩游戏按shift键会出现粘滞键窗口呢?小编教你只需要1、连续按5次shift 。会出现如图的“粘滞键”窗口,点击“转到轻松访问中心,禁用键盘快捷方式”; 2、如果你只勾去“启用粘滞键”如果这个时候你就确定的话,你还是不会能去除或禁止粘滞键,你猛按shift还是出现“粘滞键”窗口;就可以了;下面就是我给大家分享关于win10系统玩游戏按shift键会出现粘滞键窗口的详细步骤:: 具体方法如下: 1、连续按5次shift 。会出现如图的“粘滞键”窗口,点击“转到轻松访问中心,禁用键盘快捷方式”;
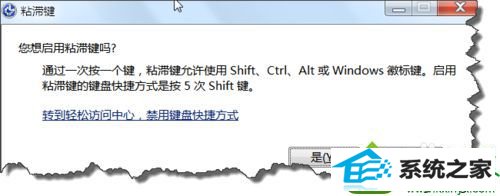
2、如果你只勾去“启用粘滞键”如果这个时候你就确定的话,你还是不会能去除或禁止粘滞键,你猛按shift还是出现“粘滞键”窗口;
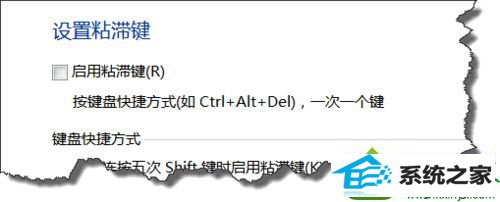
3、你还得勾去连续五次shift键时启用粘滞键;
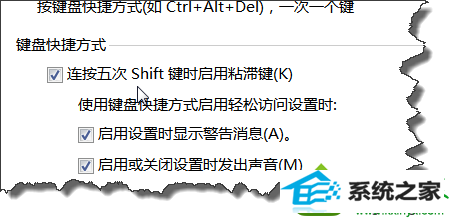
4、这样的话,下次再怎么按sHiFT,也不会出现“粘滞键”窗口,如果你想改原来的设置话,你要开始菜单中输入“粘滞键”,就可以找到“一次按组合键中的一个键”;
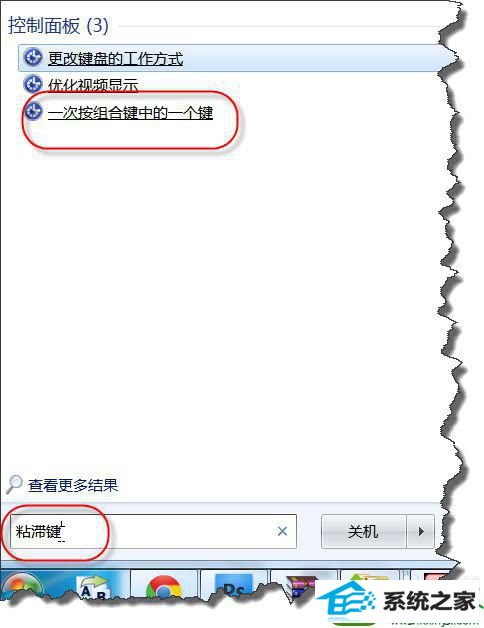
5、点击“一次按组合键中的一个键”在弹出的控制面板中你就会找到“设置粘滞键”。
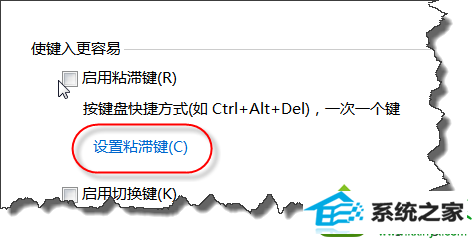
关于win10系统玩游戏按shift键会出现粘滞键窗口的解决方法分享到这了,设置之后,以后玩游戏按shift键不会出现粘滞键窗口了。