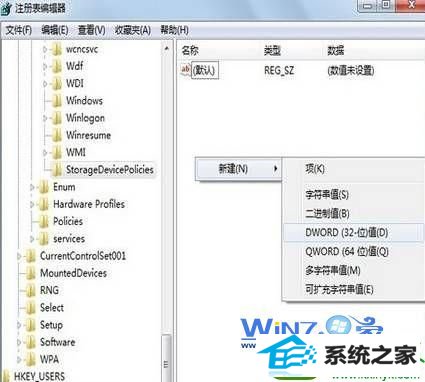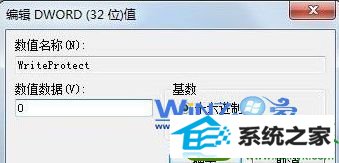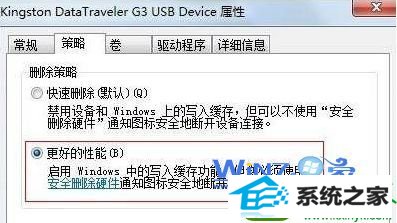今天和大家分享一下win10系统复制文件时提示磁盘被写保护问题的解决方法,在使用win10系统的过程中经常不知道如何去解决win10系统复制文件时提示磁盘被写保护的问题,有什么好的办法去解决win10系统复制文件时提示磁盘被写保护呢?小编教你只需要1、首先打开win10系统的运行对话框,在运行对话框中输入regedit,回车进入注册表编辑器; 2、在注册表中依次展开定位到:HKEY_LoCAL_MACHinE/sYsTEM/CurrentControlset/Control/storagedevicepolicies项目;就可以了;下面就是我给大家分享关于win10系统复制文件时提示磁盘被写保护的详细步骤::
1、首先打开win10系统的运行对话框,在运行对话框中输入regedit,回车进入注册表编辑器;
2、在注册表中依次展开定位到:HKEY_LoCAL_MACHinE/sYsTEM/CurrentControlset/Control/storagedevicepolicies项目;
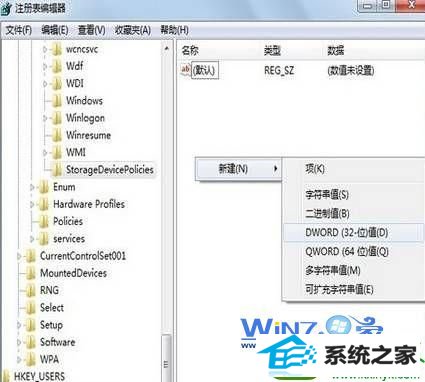
3、如果没有的话自己创建,在右侧窗口右键单击,创建dwoRd值,将此项命名为writeprotect,并设定数据值为0,保存退出注册表;
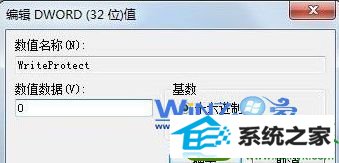
4、重启电脑,复制文件到可移动硬盘中去,看看是否还会出现磁盘被保护的错误提示,如果还会的话就打开我的电脑,右击可移动的磁盘选择属性;
5、在属性面板中切换到“硬件”选项卡,点击名称含有“UsB的磁盘驱动器”,单击右下方的“属性”按钮;

6、然后在弹出的菜单中切到“策略”选项卡,选择“更好的性能”,之后确定退出即可。
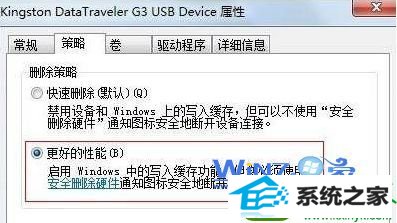
上面为大家介绍的方法就是关于解决win10中复制文件时提示磁盘被写保护的方法,如果你也遇到了上面的问题的话不妨可以按照上面的步骤去操作解决吧,希望对你们有所帮助哦,