今天和大家分享一下win10系统无法连接共享打印机问题的解决方法,在使用win10系统的过程中经常不知道如何去解决win10系统无法连接共享打印机的问题,有什么好的办法去解决win10系统无法连接共享打印机呢?小编教你只需要1、首先点击win10系统的开始控制面板打印机(开始设备和打印机); 2、然后选择“添加打印机”;就可以了;下面就是我给大家分享关于win10系统无法连接共享打印机的详细步骤::
推荐:
1、首先点击win10系统的开始控制面板打印机(开始设备和打印机);
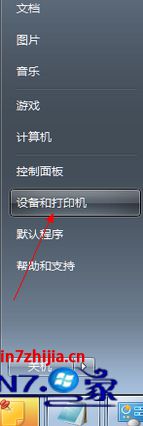
2、然后选择“添加打印机”;

3、接着选择“添加本地打印机”,按一下步;
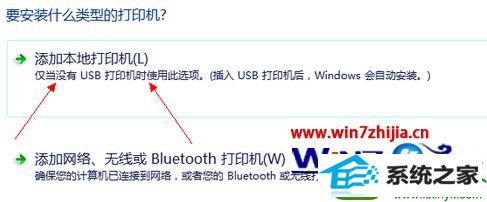
4、选择“创建新端口”选择“local port”这一项;
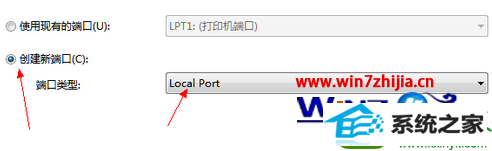
5、按下一步,提示输入端口名称,输入共享打印机的绝对路径,格式为:/(共享打印机地址)(共享打印机的共享名称),如/nameMp258,按确定;
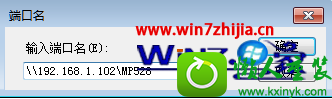
6、选择好自己的网络打印机“厂商”、“型号”,按下一步;
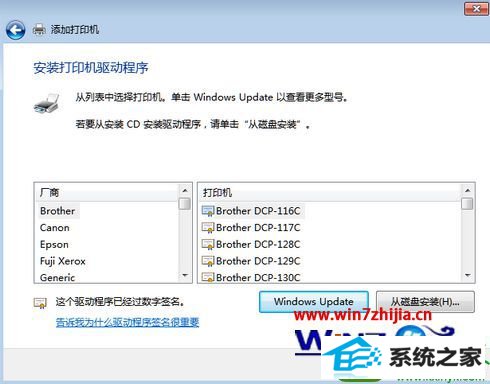
【如果没有找到自己打印机对应厂商的,有两个方法解决:1、从硬盘安装打印机驱动,2、在网上下载相应打印机的驱动安装即可】
友情链接:
本站发布的资源仅为个人学习测试使用!不得用于任何商业用途!请支持购买微软正版软件!
如侵犯到您的版权,请通知我们!我们会第一时间处理! Copyright?2021 专注于win7系统版权所有 川ICP备128158888号-8