win10系统电脑使用过程中有不少朋友表示遇到过win10系统KMsAuto net激活office2016的状况,当出现win10系统KMsAuto net激活office2016的状况时,你不懂怎样解决win10系统KMsAuto net激活office2016问题的话,那也没有关系,我们按照1、打开win10系统中自带的画图软件,需要注意,如果不是最大化视窗,可能一些快捷工具不会显示全的; 2、打开之后,如果画布很小,需要使用鼠标将其拉大。放在底部中间的小白点上,鼠标变成双箭头之后,就可以点住左键不松手,往下拽,拉高画布。同样,放在右边中间的小白点之上往右拖拽,是可以拉宽画布的,如要同时拉宽、拉高画布,可以将鼠标悬停在右下角的小白点上,再往右下方拽,满意了松手即可;这样的方式进行电脑操作,就可以将win10系统KMsAuto net激活office2016的状况处理解决。这一次教程中,小编会把具体的详细的步骤告诉大家:
1、打开win10系统中自带的画图软件,需要注意,如果不是最大化视窗,可能一些快捷工具不会显示全的;

2、打开之后,如果画布很小,需要使用鼠标将其拉大。放在底部中间的小白点上,鼠标变成双箭头之后,就可以点住左键不松手,往下拽,拉高画布。同样,放在右边中间的小白点之上往右拖拽,是可以拉宽画布的,如要同时拉宽、拉高画布,可以将鼠标悬停在右下角的小白点上,再往右下方拽,满意了松手即可;
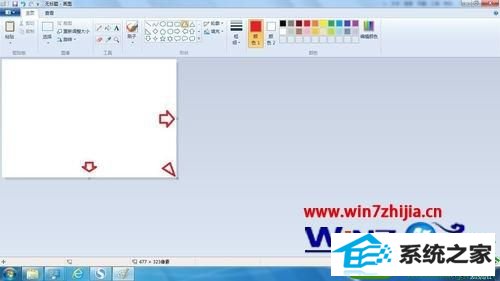
3、想要填充色,首先要点击形状中的任意一个图形,填充的菜单才能使用,否则就是不可用状态(灰色),打开之后有很多选项,可以点击纯色(填充纯色);

4、比如,需要填充一个圆形图案,点击 圆心形状→再点击工具中的油漆桶图标→里面需要填充什么颜色点击一下色块。再点击这个圆圈中的任意一点,即可填色成功了;

5、同样,点击五角星(★)工具→可以先画一个五角星外框,再点击颜色→点击工具上的油漆桶图标→点击五角星中的任意一点,即可成图;

6、点击工具右下角的,里面还有其它的形状可供使用,比如画心形;

7、如果颜色不满意(画板上都是不可调颜色),点击颜色右边的编辑颜色,这里需要注意,应该点选两个部位,否则可能回调不好颜色。首先要点击左边的各种颜色;

8、然后,再细调右边的颜色深浅(有时候这个指针停在顶部的白色处,那么怎么调整颜色都是白色),上面是浅色,下面是深色→点击添加到自定义颜色或者直接确定即可;

9、如要将画布填色,那就更简单啦,点击需要的底色→点击工具栏上的油漆桶图标→再在画布中点击一下就成有底色的画布了。

关于笔记本win10系统下画图工具填充颜色的方法就给大家讲解到这边了,有需要的用户们可以采取上面的方法步骤来进行操作吧。
友情链接:
本站发布的资源仅为个人学习测试使用!不得用于任何商业用途!请支持购买微软正版软件!
如侵犯到您的版权,请通知我们!我们会第一时间处理! Copyright?2021 专注于win7系统版权所有 川ICP备128158888号-8