win10系统电脑使用过程中有不少朋友表示遇到过win10系统惠普笔记本设置蓝屏的minidump转储的状况,当出现win10系统惠普笔记本设置蓝屏的minidump转储的状况时,你不懂怎样解决win10系统惠普笔记本设置蓝屏的minidump转储问题的话,那也没有关系,我们按照1、在桌面上”计算机”图标上点击鼠标右键,选择”属性”, 在弹出的界面左侧选择“高级系统设置”; 2、在下图的界面“高级”选项卡下选择启动和故障恢复的“设置”;这样的方式进行电脑操作,就可以将win10系统惠普笔记本设置蓝屏的minidump转储的状况处理解决。这一次教程中,小编会把具体的详细的步骤告诉大家:
1、在桌面上”计算机”图标上点击鼠标右键,选择”属性”, 在弹出的界面左侧选择“高级系统设置”;
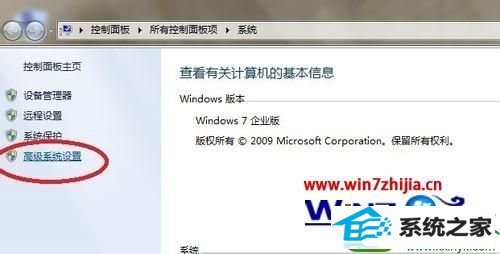
2、在下图的界面“高级”选项卡下选择启动和故障恢复的“设置”;
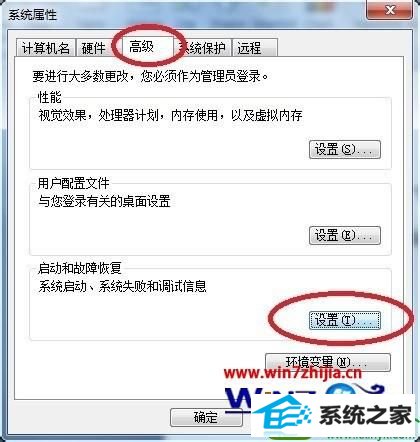
3、在设置界面中您能看到如下界面;
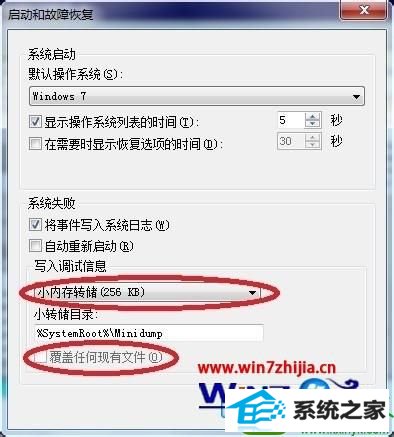
4、此界面请注意:
A:选择“小内存转储”将会在相应目录下得到Minidump文件,若选择为”核心内存转储”得到的文件较大,虽然更利于分析故障,但较难通过邮件传递,一般建议先尝试选择“小内存转储”获得相应的Minidump文件
B:“覆盖任何现有文件”(overwrite any existing file) 一定不要勾选,否则只会有一个dUMp 文件产生,此选项若为灰色,请先将A注意事项中提到的“小内存转储”改为”核心内存转储”,去掉“覆盖任何现有文件”的勾后,重新在上方选回“小内存转储”即可。
C: 两个红色圈之间,您还能看到一个路径,如果按上图的设置应为“%systemRoot%/Minidump”
打开 %systemRoot%/Minidump 此路径就可以看到蓝屏日志. “将事件写入系统日志”也需要勾选。
关于惠普笔记本win10系统怎么设置蓝屏的minidump转储就给大家介绍到这边了,有需要的用户们可以参照上面的方法步骤来操作就可以了。
友情链接:
本站发布的资源仅为个人学习测试使用!不得用于任何商业用途!请支持购买微软正版软件!
如侵犯到您的版权,请通知我们!我们会第一时间处理! Copyright?2021 专注于win7系统版权所有 川ICP备128158888号-8