1、启动电脑时不停按delete、F2、F1等按键进入Bios,按↓方向键选择integrated peripherals,按回车键;
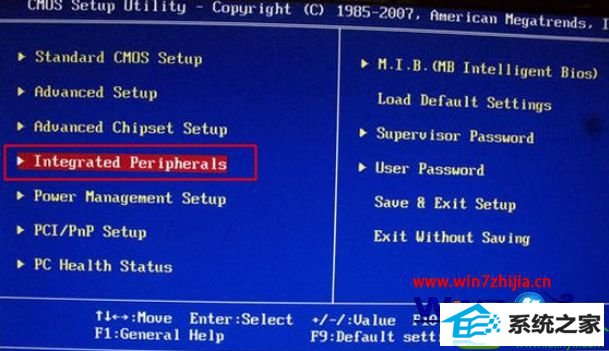
2、选择sATA Configuration按下回车键,弹出options对话框,选择AHCi,按回车,开启AHCi,最后按F10保存重启。
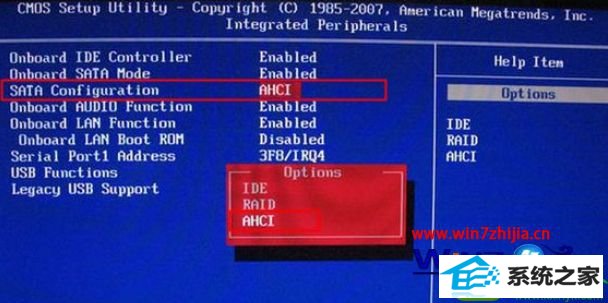
二、联想一体机Bios开启AHCi
1、以c340为例,启动时按F1或del进入Bios,按→切换到devices,选择ATA drive setup回车;
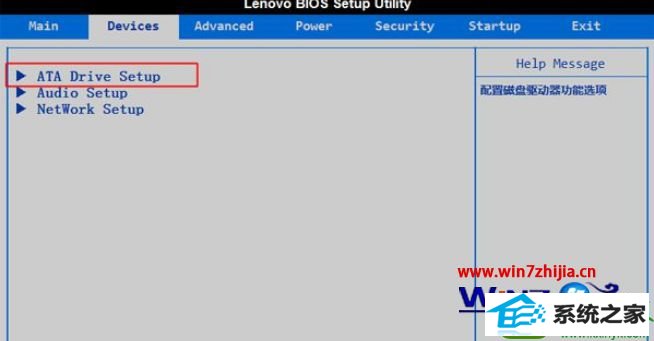
2、选择sATA Mode按回车键,在弹出的小窗口选择AHCi Mode回车,最后按F10保存重启。
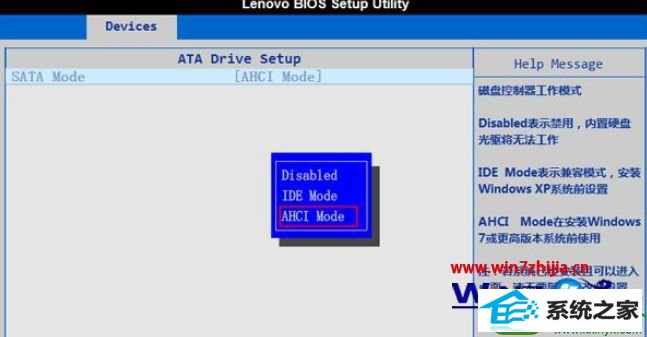
三、联想小新笔记本Bios开启AHCi
2、在Bios中,按→方向键移到到Configuration,选择sATA Controller Mode回车,选择AHCi,回车,最后按F10保存重启。
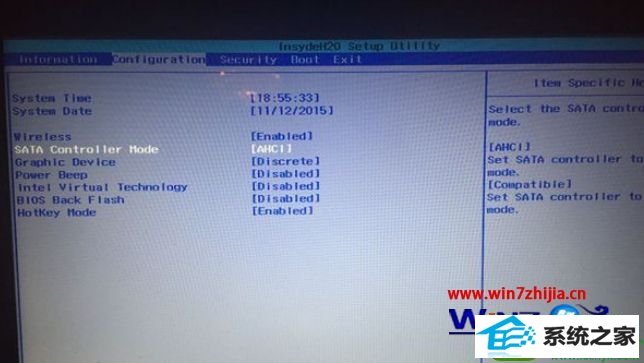
四、联想Thinkpad Bios开启AHCi
1、启动笔记本时按F1或Fn+F1进入Bios,在Config下选择serial ATA(sATA)回车;
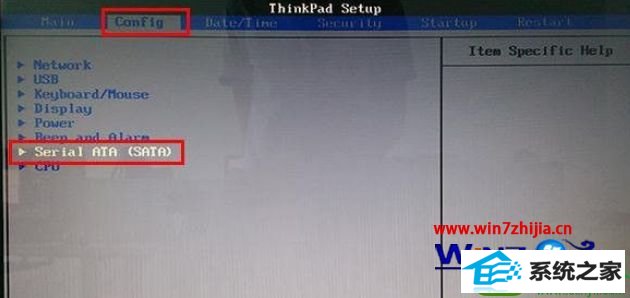
2、选择sATA Controller Mode option回车,选择AHCi回车,按F10保存重启。
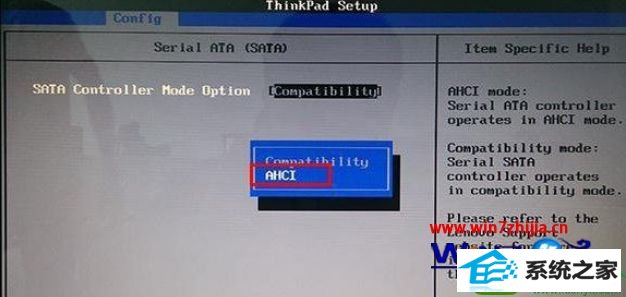
五、华硕笔记本Bios开启AHCi
启动时按F2进入Bios,按→方向键移动到Advanced界面,选择sATA Mode selection回车,在弹出的对话框中选择AHCi,回车,再按F10保存重启。

六、技嘉主板Bios开启AHCi
启动电脑时按del进入Bios界面,切换到peripherals界面,选择sATA Mode selection回车,选择AHCi回车,按F10保存重启。
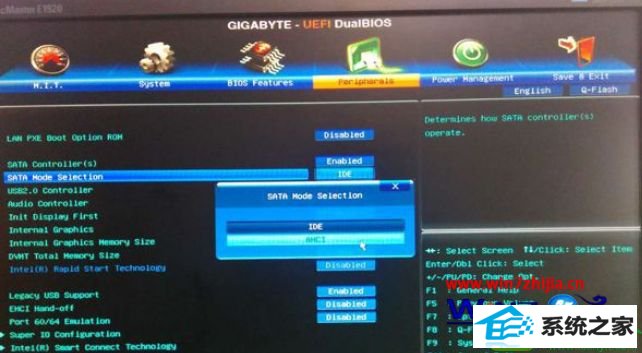
七、七彩虹主板Biso开启AHCi
1、启动电脑时不停按del进入Bios,切换到Chipset,选择sB Configuration回车;
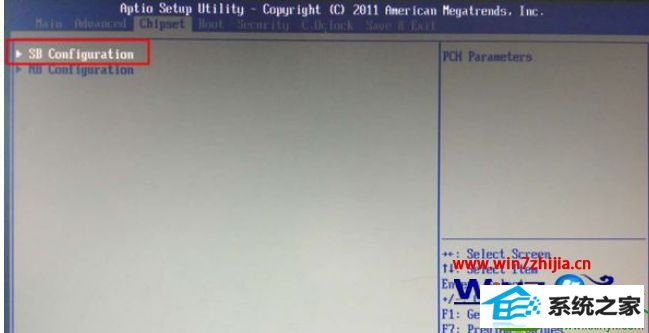
2、按↓方向键选择sATA Configuration,按回车键进入;
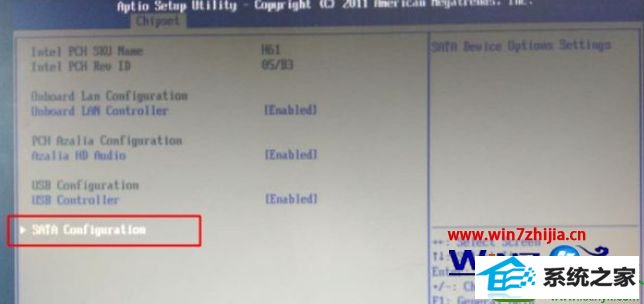
3、选择sATA Mode selection回车,选择AHCi回车,按F10回车重启。
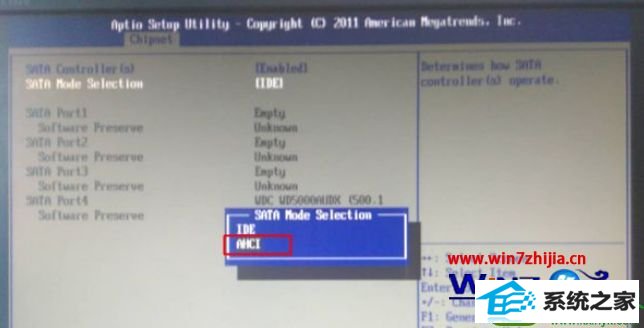
关于bios设置开启ahci模式的方法就给大家介绍到这边了,如果你有需要的话,就可以采取上面的方法步骤来进行操作吧,相信可以帮助到大家。
友情链接:
本站发布的资源仅为个人学习测试使用!不得用于任何商业用途!请支持购买微软正版软件!
如侵犯到您的版权,请通知我们!我们会第一时间处理! Copyright?2021 专注于win7系统版权所有 川ICP备128158888号-8