win10系统电脑使用过程中有不少朋友表示遇到过win10系统安装QtCreator环境的状况,当出现win10系统安装QtCreator环境的状况时,你不懂怎样解决win10系统安装QtCreator环境问题的话,那也没有关系,我们按照1、下载完成后得到如下; 2、首先安装qt-creator-win-opensource-2.4.1.exe,双击该程序这样的方式进行电脑操作,就可以将win10系统安装QtCreator环境的状况处理解决。这一次教程中,小编会把具体的详细的步骤告诉大家:
推荐:
具体方法如下:
1、下载完成后得到如下;
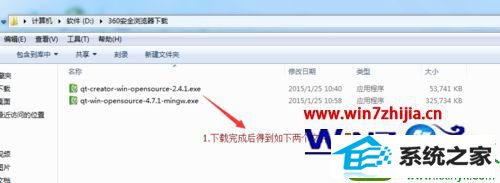
2、首先安装qt-creator-win-opensource-2.4.1.exe,双击该程序,得到如下图
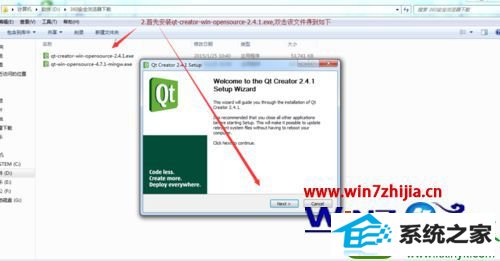
3、选择 我接受协议许可;
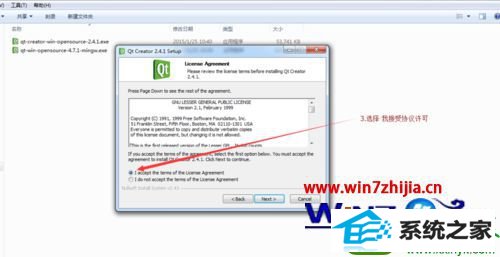
4、下一步;
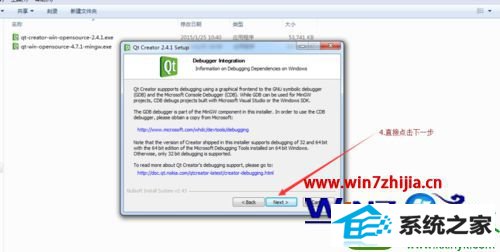
5、下一步;
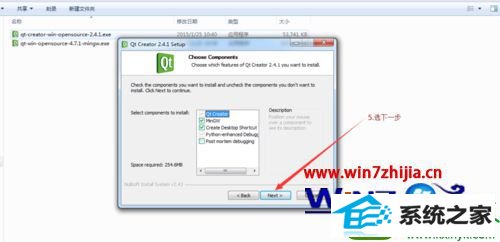
6、选下一步,同时记住此时的安装路径;
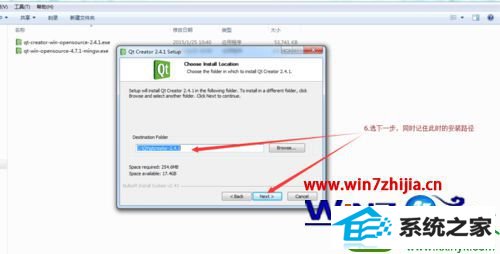
7、继续;
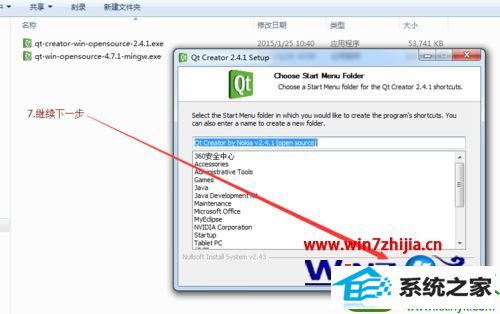
8、进度条显示已经在安装了,耐心等待吧;
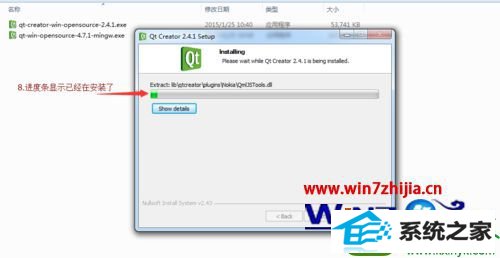
9、oK,第一个软件已经安装完成了;
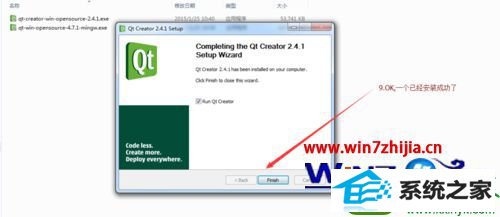
10、接下来安装qt-win-opensource-4.7.1-mingw.exe,同样双击该程序,得到如下图;
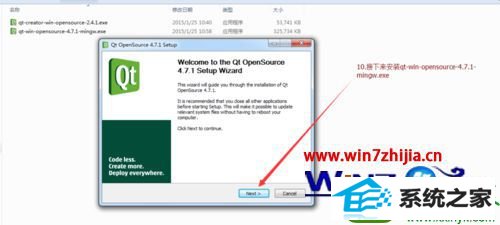
11、下一步;

12、下一步;

13、注意这里的安装路径;
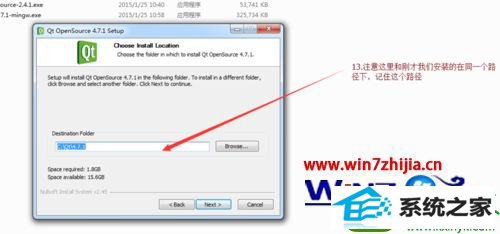
14、注意这里的路径,在第6步中记住的路径是C:/Qt/qt-creator-2.4.1,所以选择mingw时的路径应该如下所示;
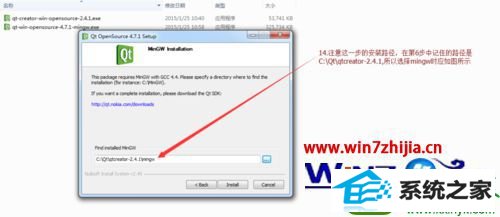
15、同样,耐心等待安装完成;
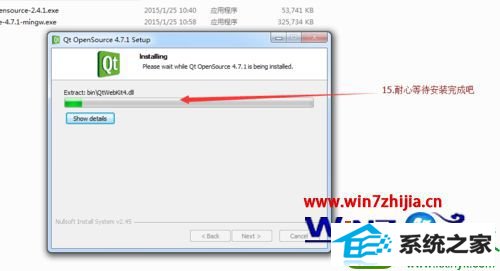
16、oK,成功了;
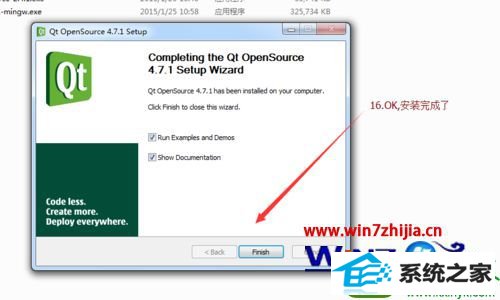
17、打开桌面上的QtCreator快捷方式,开始编程吧。

以上就是win10系统中怎么安装QtCreator环境的全部内容,需要自己安装的话,可以按照上述的教程来操作
友情链接:
本站发布的资源仅为个人学习测试使用!不得用于任何商业用途!请支持购买微软正版软件!
如侵犯到您的版权,请通知我们!我们会第一时间处理! Copyright?2021 专注于win7系统版权所有 川ICP备128158888号-8