win10系统电脑使用过程中有不少朋友表示遇到过win10系统电脑之间实现跨网段共享打印机的状况,当出现win10系统电脑之间实现跨网段共享打印机的状况时,你不懂怎样解决win10系统电脑之间实现跨网段共享打印机问题的话,那也没有关系,我们按照1、在win10系统中,点击开始菜单,选择设备和打印机,打开之后,单击文件—添加打印机; 2、在添加打印机向导中,选择添加网络、无线或Bluetooth打印机,单击下一步这样的方式进行电脑操作,就可以将win10系统电脑之间实现跨网段共享打印机的状况处理解决。这一次教程中,小编会把具体的详细的步骤告诉大家:
下面我们就假设内部局域网有两个子网“192.200.240.*”和“21.55.8.*”。“21.55.8.*”子网内的计算机想使用“192.200.240.*”子网的打印机,但是ip地址在不同的网段,如果要实现,可参考以下操作方法。
假设共享打印机的计算机ip地址是“192.200.240.10”,名称为LsswHp,共享打印机名称为Hp。“21.55.8.*”子网内想使用打印机的计算机的ip地址是“21.55.8.10”,具体操作方法如下:
1、在win10系统中,点击开始菜单,选择设备和打印机,打开之后,单击文件—添加打印机;
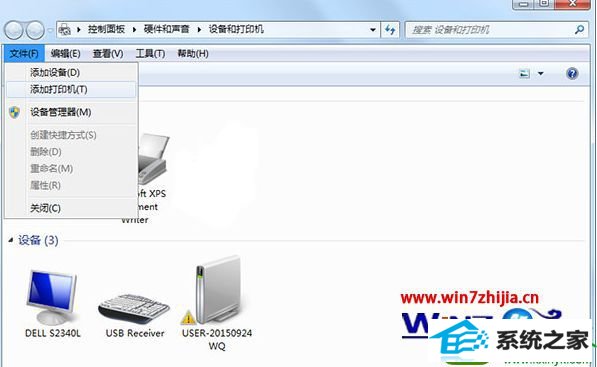

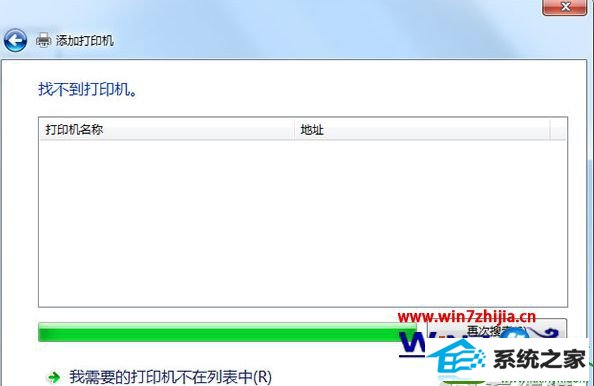
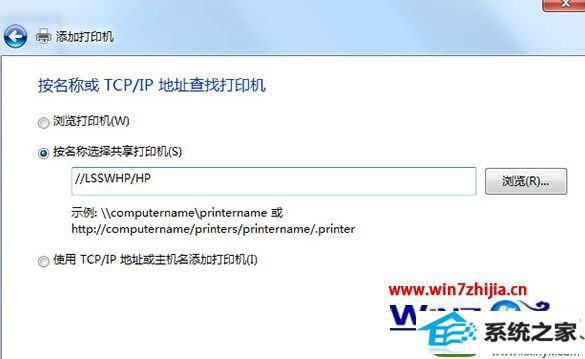
上述给大家介绍的就是关于win10电脑之间实现跨网段共享打印机的方法,有需要的用户们不妨可以尝试上面的方法步骤来进行操作吧,希望帮助到大家。
友情链接:
本站发布的资源仅为个人学习测试使用!不得用于任何商业用途!请支持购买微软正版软件!
如侵犯到您的版权,请通知我们!我们会第一时间处理! Copyright?2021 专注于win7系统版权所有 川ICP备128158888号-8