win10系统是很多电脑用户首选的装机系统,然而有不少用户在使用过程中可能会碰到win10系统更改临时文件夹路径优化临时文件夹的情况。大部分用户电脑技术都是菜鸟水平,面对win10系统更改临时文件夹路径优化临时文件夹的问题,无法自行解决。不少用户都来咨询小编win10系统更改临时文件夹路径优化临时文件夹要怎么处理?其实可以根据以下步骤 ⒈)首先进入win10系统的控制面板--之后再进入“系统与安全”然后在界面的左上角会看到有“高级系统设置”我们点击进入即可, ⒉)点击上图中的“高级系统设置”之后会演出“系统属性”对话框,之后我们在属性对话框中切换到“高级”选项卡上,然后再点击下面的“环境变量”,之后会弹出环境变量对话框这样的方式进行电脑操作,就可以搞定了。下面就和小编一起看看解决win10系统更改临时文件夹路径优化临时文件夹问题详细的操作步骤:
⒈)首先进入win10系统的控制面板--之后再进入“系统与安全”然后在界面的左上角会看到有“高级系统设置”我们点击进入即可,如下图:
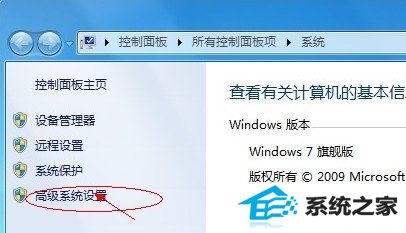
win10高级系统设置
⒉)点击上图中的“高级系统设置”之后会演出“系统属性”对话框,之后我们在属性对话框中切换到“高级”选项卡上,然后再点击下面的“环境变量”,之后会弹出环境变量对话框,如下图:
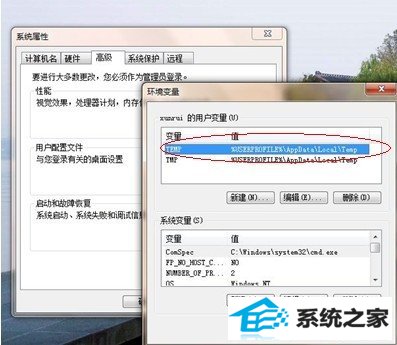
环境变量对话框
⒊)如上图,在环境变量对话框中我们会看到有“TEMp”和“TMp”选项,这两个就是临时文件夹设置选项,我们分别选中,然后点击下面的编辑即可修改临时文件存放的位置,默认是存放在系统C盘里面,我们分别更换下路径,比如更改成d盘或者其他非C盘即可,如下图:
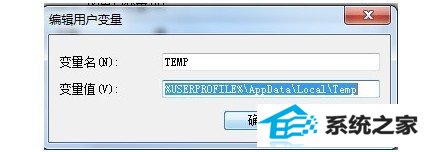
更改临时文件夹路径
如上图所示,在编辑用户变量对话框里面我们可以修改变量值路径,将临时文件夹保存的路径更改到其他盘即可,更改完成之后不要忘记点底部的“确定” 噢,更改完一路确定即可完成修改,这应以后电脑的临时文件就不会再系统盘了,这样可以有效的减少系统盘垃圾,从而提升系统的稳定性与速度,有兴趣的朋友不妨去试试。
友情链接:
本站发布的资源仅为个人学习测试使用!不得用于任何商业用途!请支持购买微软正版软件!
如侵犯到您的版权,请通知我们!我们会第一时间处理! Copyright?2021 专注于win7系统版权所有 川ICP备128158888号-8