今天和大家分享一下win10系统提示显卡驱动程序已停止响应并且已恢复问题的解决方法,在使用win10系统的过程中经常不知道如何去解决win10系统提示显卡驱动程序已停止响应并且已恢复的问题,有什么好的办法去解决win10系统提示显卡驱动程序已停止响应并且已恢复呢?小编教你只需要 1、如果你在xp系统下正常运行,没有出现过这种情况,而你把xp升级成Vista或win10后,问题才出现。那么,证明你的计算机硬件没有问题,问题的原因就是显卡与当前系统的“配合”上出现了问题。 2、针对上面提到的升级系统后出现问题,我们首先想到的就是要更新显卡驱动程序。我们可以从官网上下载符合当前系统的驱动程序,也可以使用一些驱动管理软件进行下载和安装。就可以了;下面就是我给大家分享关于win10系统提示显卡驱动程序已停止响应并且已恢复的详细步骤:

准备工作:
第三方驱动安装软件(本文使用范例 驱动精灵 下载地址)
操作步骤:
1、如果你在xp系统下正常运行,没有出现过这种情况,而你把xp升级成Vista或win10后,问题才出现。那么,证明你的计算机硬件没有问题,问题的原因就是显卡与当前系统的“配合”上出现了问题。
2、针对上面提到的升级系统后出现问题,我们首先想到的就是要更新显卡驱动程序。我们可以从官网上下载符合当前系统的驱动程序,也可以使用一些驱动管理软件进行下载和安装。
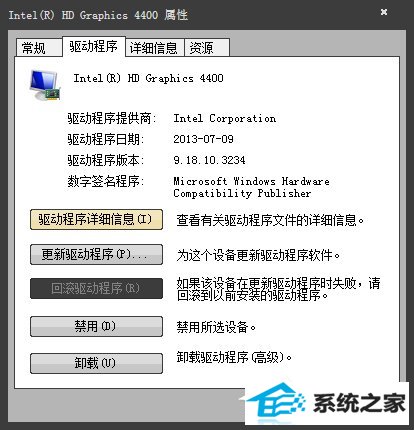
3、我们知道出现这个问题的根本原因是系统中的超时检测和恢复服务(TdR)发挥了作用。这时我们可以使用“驱动精灵”来修复这个问题。
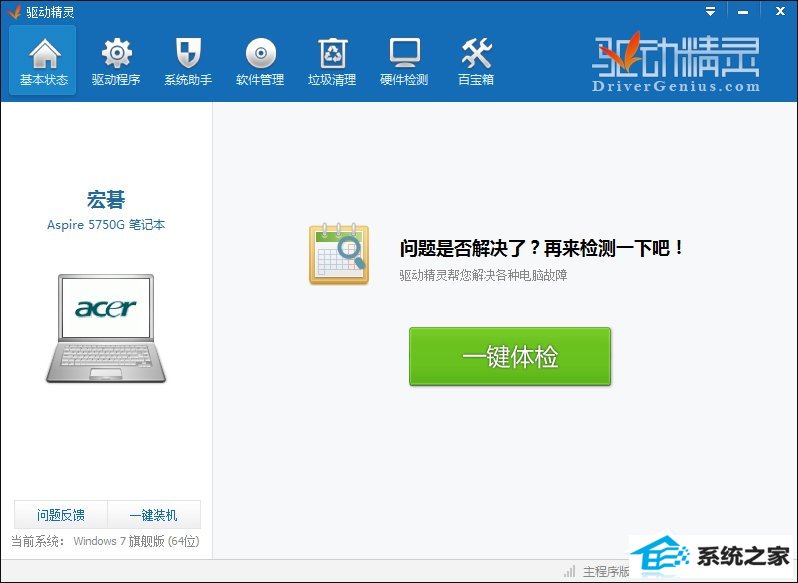
4、下载和安装驱动精灵的过程,小编就不赘述了。安装完成之后,打开软件,点击“系统助手”,然后再点击“显示驱动停止相应”—“立即修复”。
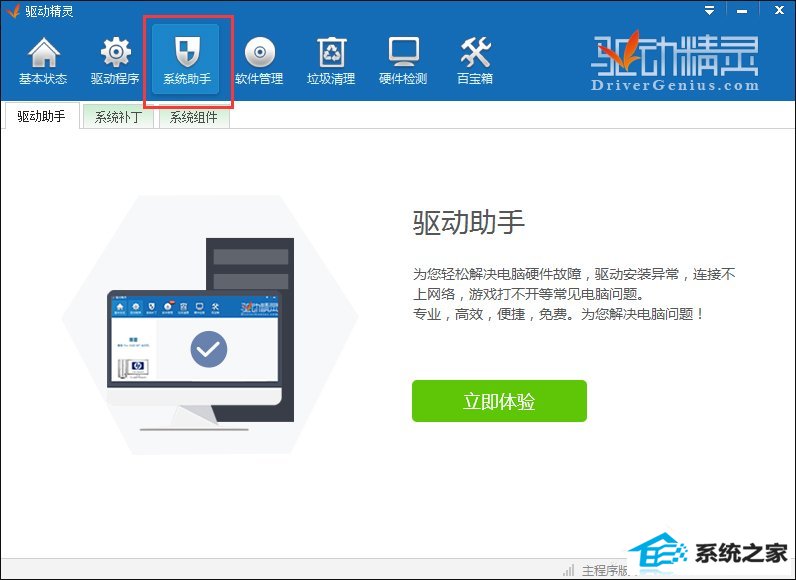
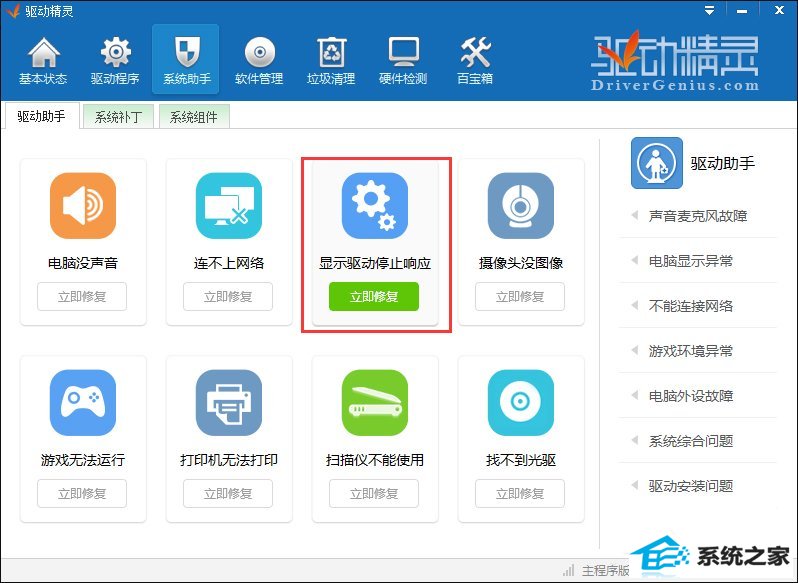
5、在这里我们就能看到,可能导致这个问题出现的原因,然后点击“立即修复”。大约10秒钟以后,修复即可完成。
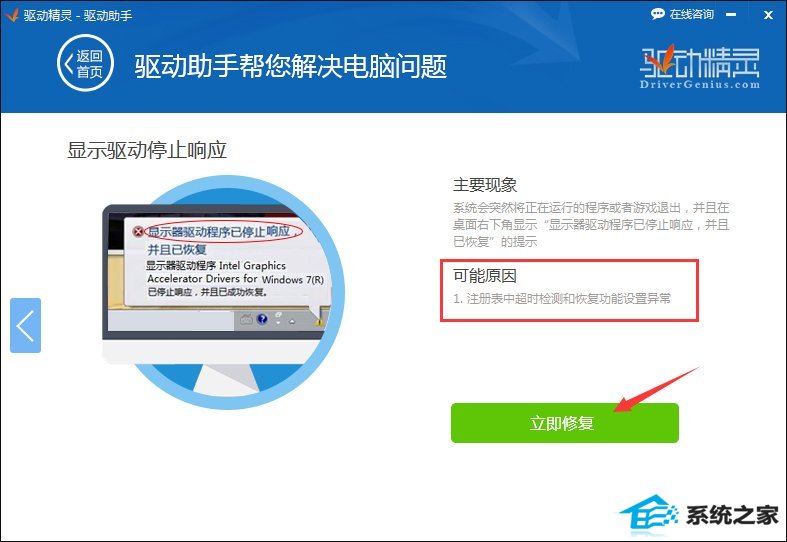
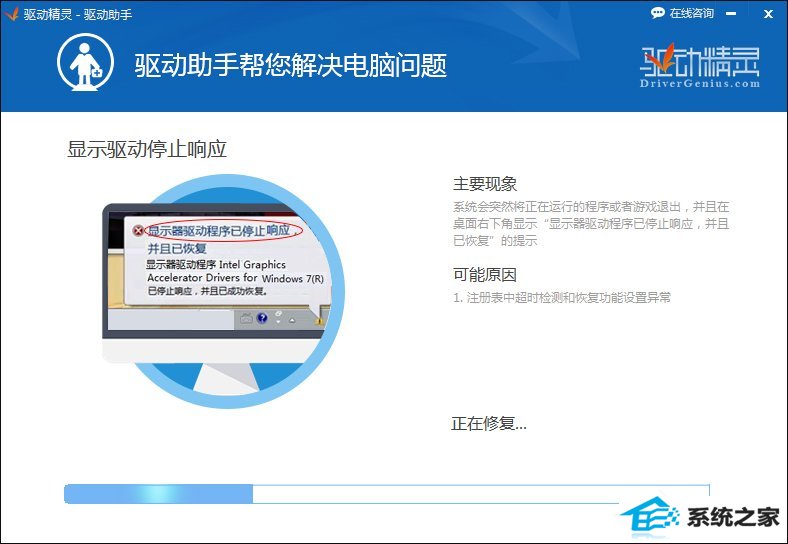
6、我们点击一下“立即重启”,重启一下电脑,看问题是否解决。如果问题依然存在,那么我们就要考虑 是否显卡降频、禁用TdR、禁用windows 3d主题,桌面效果等。如果问题还是没有解决,我们就要考虑是不是显卡硬件故障了。
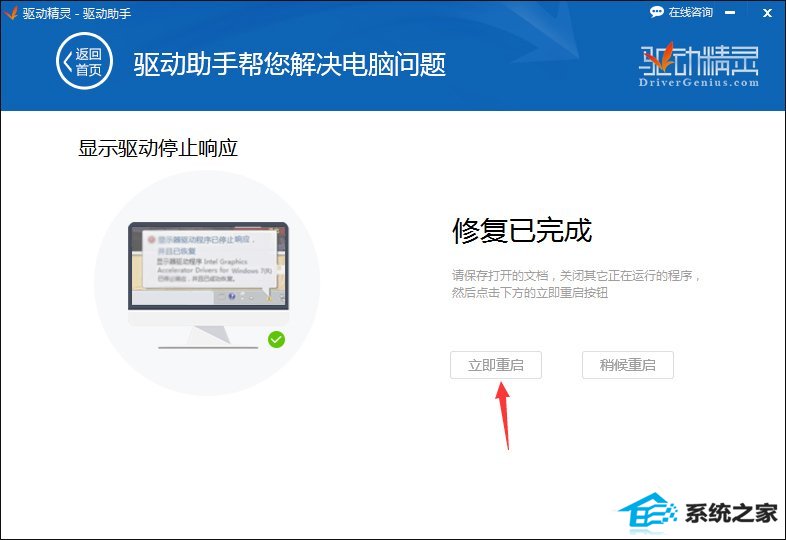
友情链接:
本站发布的资源仅为个人学习测试使用!不得用于任何商业用途!请支持购买微软正版软件!
如侵犯到您的版权,请通知我们!我们会第一时间处理! Copyright?2021 专注于win7系统版权所有 川ICP备128158888号-8