win10系统是很多电脑用户首选的装机系统,然而有不少用户在使用过程中可能会碰到win10系统安装配置Tomcat的情况。大部分用户电脑技术都是菜鸟水平,面对win10系统安装配置Tomcat的问题,无法自行解决。不少用户都来咨询小编win10系统安装配置Tomcat要怎么处理?其实可以根据以下步骤1、下载安装java JdK,注意安装的路径,我们需要进行环境变量的配置; 2、安装完成以后,配置环境变量,在windows10系统中右击计算机——属性——高级系统设置;这样的方式进行电脑操作,就可以搞定了。下面就和小编一起看看解决win10系统安装配置Tomcat问题详细的操作步骤:
一、java环境的配置:
1、下载安装java JdK,注意安装的路径,我们需要进行环境变量的配置;

2、安装完成以后,配置环境变量,在windows10系统中右击计算机——属性——高级系统设置;
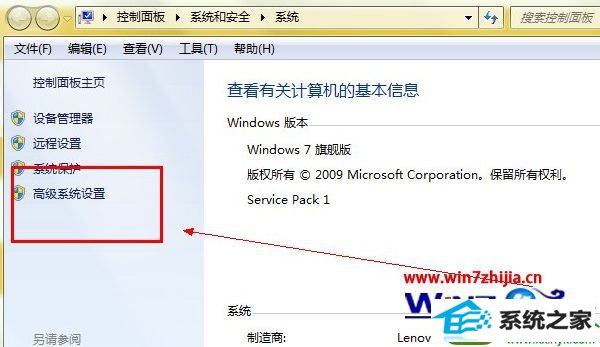
3、点击下面的环境变量,进入后在系统变量一栏点击新建,然后输入名称:JAVA_HoME,变量值:刚刚安装的路径;
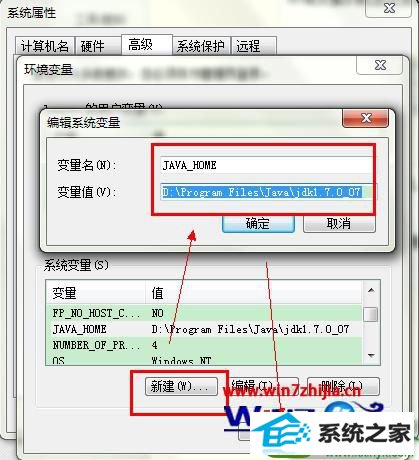
4、在上面的一栏中点击新建,内容:名称:CLAss_pATH,变量值:.;%JAVA_HoME%/lib;%JAVA_HoME%/lib/tools.jar(注意:前面有一个小点)
一定要注意所有符号都是英文状态的;
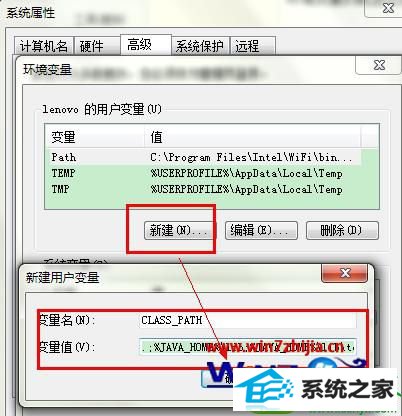
5、在系统环境变量中有一个path的环境变量,选中后选择编辑,将JAVA_HoME添加进去即可,如图:在最后加上;%JAVA_HoME%/bin;
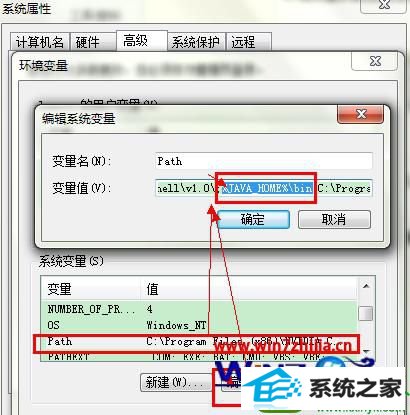
6、测试java环境是否配置成功
按下win+R键,输入cmd调出命令符控制窗口。输入:java -version 后查看是否显示版本即可。
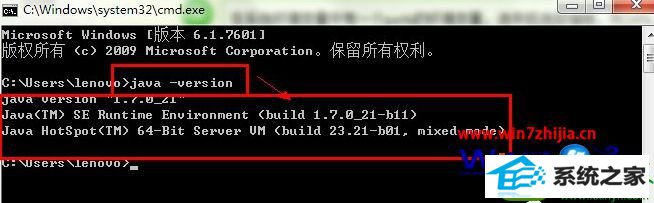
二、安装配置Tomcat
1、下载Tomcat文件(点击进入官网),文件是一个exe的安装文件,下载后直接安装即可。
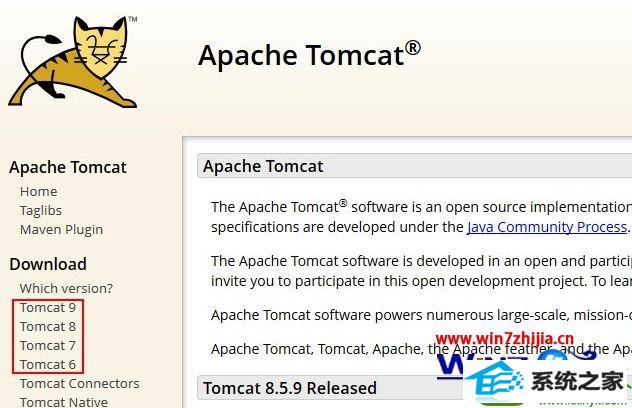
2、同样安装时注意安装目录,因为一会要配置和java一样的环境变量。同样打开环境变量的配置窗口,在系统环境变量一栏点击新建。
3、输入内容如下:
变量名:CATALinA_HoME
变量值:刚刚安装的路径

4、测试安装配置是否成功
找到暗黑族昂路径下的bin 文件夹,找到里面的执行文件,运行,然后执行下面的操作。
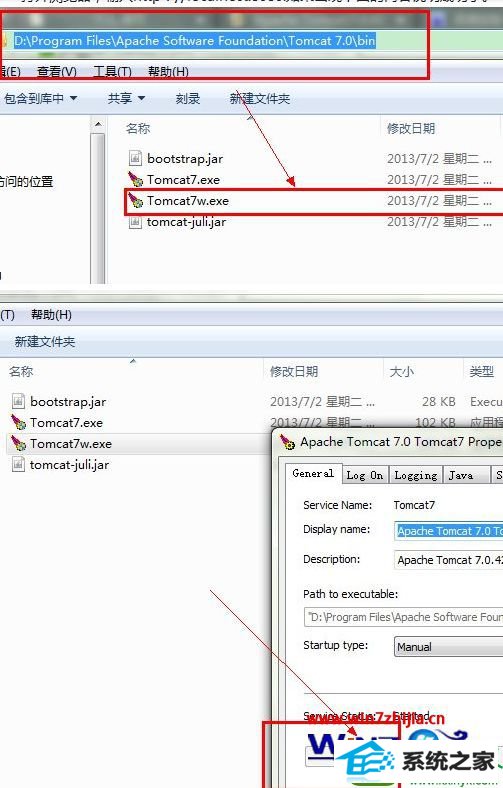
打开浏览器,输入http://localhost:8080.如果出现下面的内容说明成功了。
关于windows10系统安装配置Tomcat的方法就给大家分享到这边了,有需要的用户们可以采取上面的方法步骤来进行操作吧,更多精彩内容欢迎继续关注站。
友情链接:
本站发布的资源仅为个人学习测试使用!不得用于任何商业用途!请支持购买微软正版软件!
如侵犯到您的版权,请通知我们!我们会第一时间处理! Copyright?2021 专注于win7系统版权所有 川ICP备128158888号-8