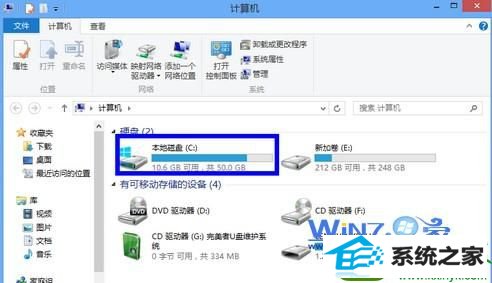
2、在系统盘的根目录下找到“用户”目录,(windows xp系统下是“documents and settings”目录 )
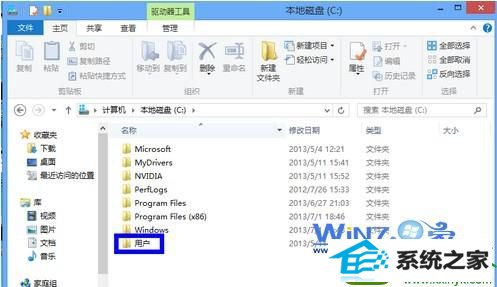
3、在用户目录中找到我们自己的帐户并点击进入里面;

4、接着在自己的帐户目录中选中“桌面”目录,右击选择“属性”选项;
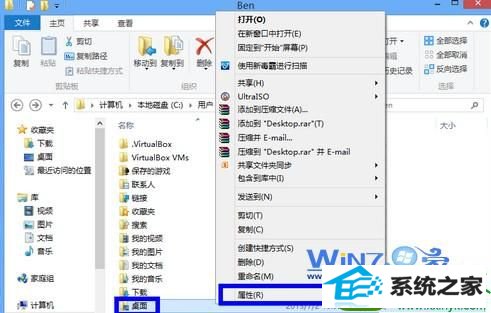
5、在桌面属性窗口中,点击窗口上方的“位置”选项卡,然后选择“移动”按钮;
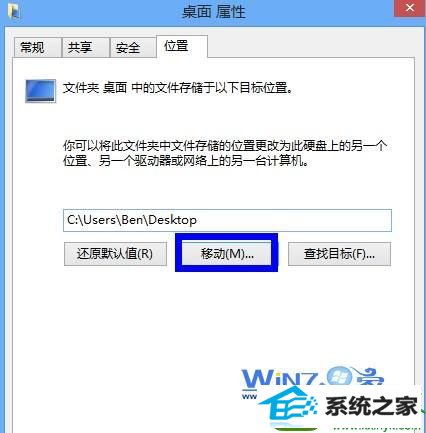
6、接着在弹出的窗口中选择我们要把桌面文件移动的地方,比如移动的到E盘;
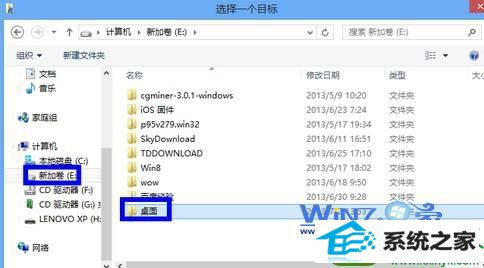
7、选择好桌面的新路径之后,点击“确定”按钮,点击确定按钮保存;

8、系统会弹出“是否要移动原桌面的文件到新位置”对话框,点击“是”按钮继续,然后就等待系统移动桌面文件就可以了。
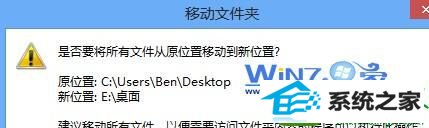
通过上面的方法就可以简单的将桌面原来放置的盘移动到别的盘去了,是不是很简单呢?感兴趣的朋友不妨试试上面的方法吧,希望对你们有所帮助。
友情链接:
本站发布的资源仅为个人学习测试使用!不得用于任何商业用途!请支持购买微软正版软件!
如侵犯到您的版权,请通知我们!我们会第一时间处理! Copyright?2021 专注于win7系统版权所有 川ICP备128158888号-8