win10系统是很多电脑用户首选的装机系统,然而有不少用户在使用过程中可能会碰到win10系统将输入法前面的CH图标去掉的情况。大部分用户电脑技术都是菜鸟水平,面对win10系统将输入法前面的CH图标去掉的问题,无法自行解决。不少用户都来咨询小编win10系统将输入法前面的CH图标去掉要怎么处理?其实可以根据以下步骤1、打开win10 32位系统的电脑左下角【开始菜单】。然后在右边列表中找到【控制面板】打开; 2、进入控制面板,在下发列表中点击【时钟,语言或区域】打开这样的方式进行电脑操作,就可以搞定了。下面就和小编一起看看解决win10系统将输入法前面的CH图标去掉问题详细的操作步骤:

1、打开win10 32位系统的电脑左下角【开始菜单】。然后在右边列表中找到【控制面板】打开;
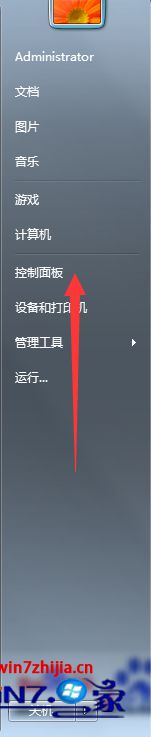
2、进入控制面板,在下发列表中点击【时钟,语言或区域】打开;
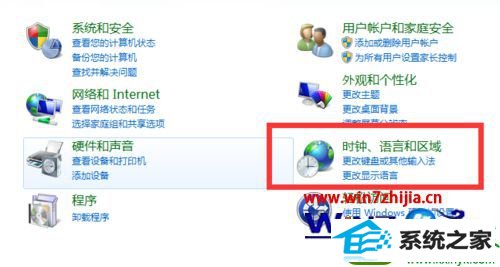
3、点击进入时钟,语言,或区域界面,点击下方的【区域和语言】;
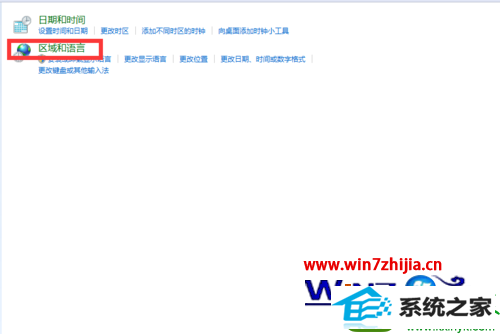
4、进入区域和语言对话框在上方菜单中选择【键盘和语言】,然后点击【更改键盘】;
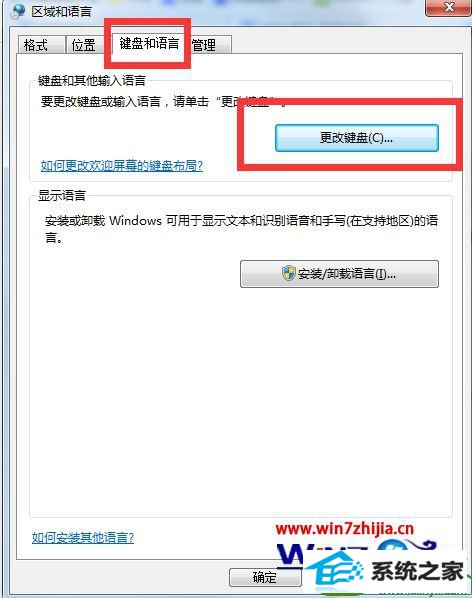
5、进入更改键盘对话框,在【已安装的服务】右侧点击【添加选项】;
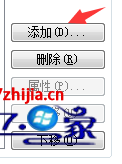
6、在语言列表中选择【英语】,然后选择【美式键盘】点击进行添加。

7、添加完成,返回已安装的服务,我们可以看到此时多了一个美式键盘;
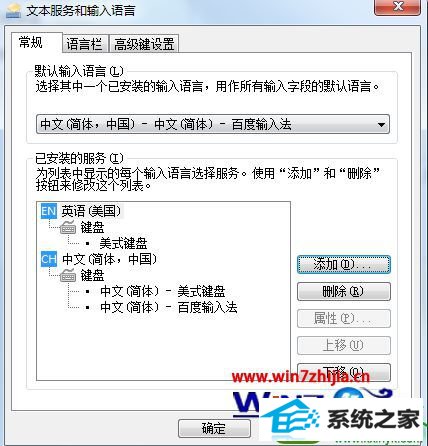
8、此时我们点击En美式进行删除,删除完成保存设置,返回桌面此时输入法前面的CH图标已经消失了。
![]()
上述就是关于win10 32位系统将输入法前面的CH图标去掉的方法,如果不喜欢这个图标的用户就可以参照上面的方法将其去掉
友情链接:
本站发布的资源仅为个人学习测试使用!不得用于任何商业用途!请支持购买微软正版软件!
如侵犯到您的版权,请通知我们!我们会第一时间处理! Copyright?2021 专注于win7系统版权所有 川ICP备128158888号-8