win10系统是很多电脑用户首选的装机系统,然而有不少用户在使用过程中可能会碰到win10系统安装vmware11虚拟机的情况。大部分用户电脑技术都是菜鸟水平,面对win10系统安装vmware11虚拟机的问题,无法自行解决。不少用户都来咨询小编win10系统安装vmware11虚拟机要怎么处理?其实可以根据以下步骤1、首先到vmware官网下载vmware安装包。因为小编的系统是64位的,所以下载64位的安装包,如果大家的系统是32位的,那大家就下32位的安装包; 2、“我接受许可协议中的条款”→“下一步”这样的方式进行电脑操作,就可以搞定了。下面就和小编一起看看解决win10系统安装vmware11虚拟机问题详细的操作步骤:
推荐:1、首先到vmware官网下载vmware安装包。因为小编的系统是64位的,所以下载64位的安装包,如果大家的系统是32位的,那大家就下32位的安装包;
 2
2
单击打开vmware安装包。单击下一步。
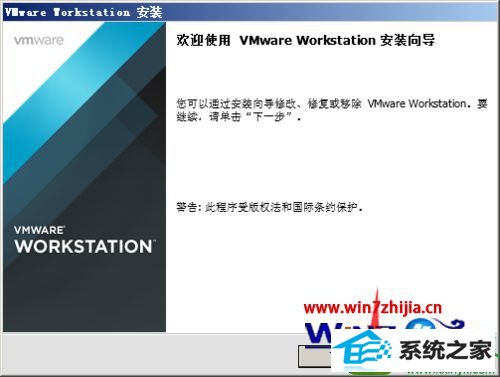
2、“我接受许可协议中的条款”→“下一步”;
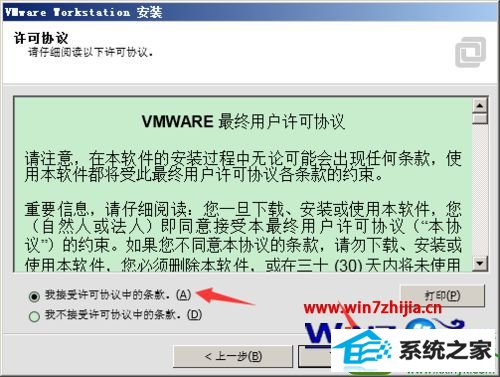
3、选择“典型”;
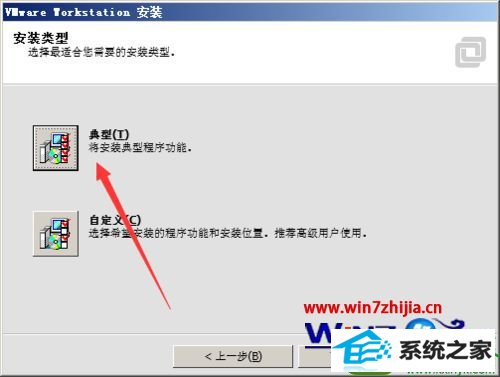
4、下面按自己想法选择vmware安装的位置,如果不想选,就按默认的来,点“下一步”;
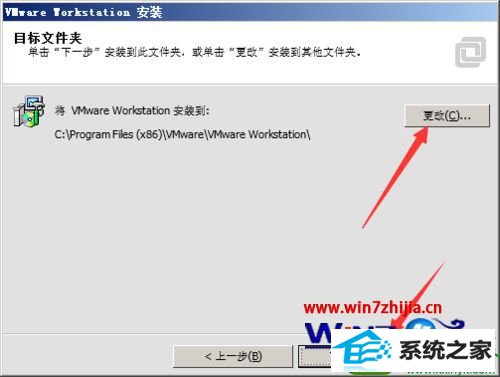
5、下面也选“下一步”,当然上面的“启动时检查产品更新”,大家想选的话就选上吧,不想也没太大的关系;
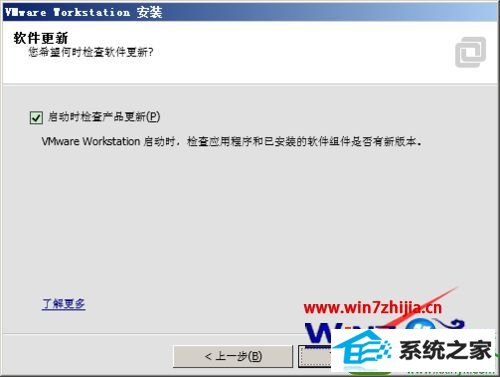
6、同上;
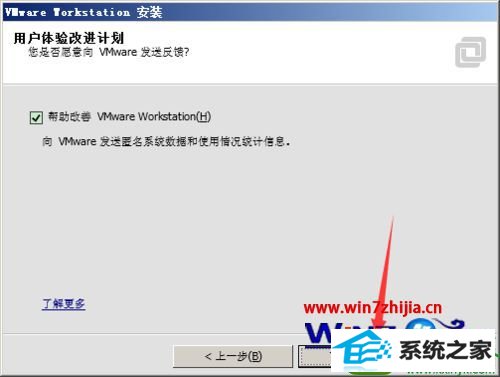
7、创建桌面图标,小编建议大家选上,不然大家可能找不到vmware的图标。还是点“下一步”;
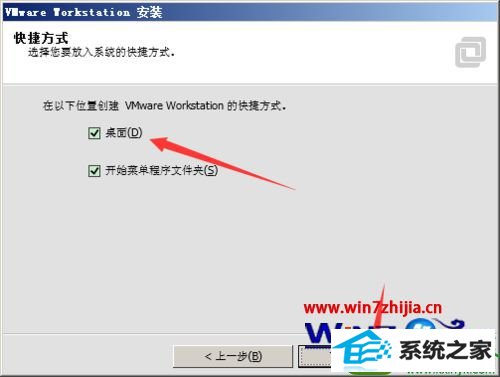
8、在最后开始安装前,vmware安装包会让大家确认前面的设置,如果确认不再更改,就单击“继续”,开始正式安装;
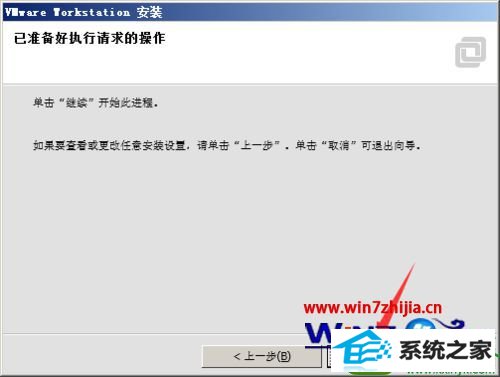
9、最后点“完成”,就一切ok了。
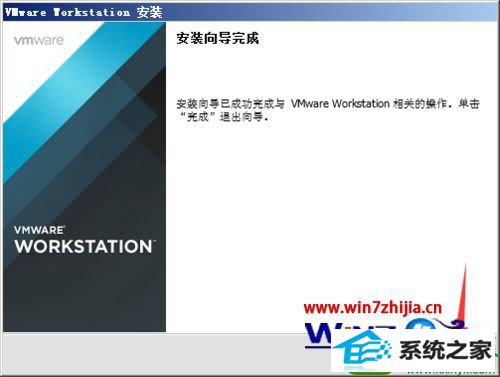
关于win10系统下怎么安装vmware11虚拟机就跟大家介绍到这边了,不知道如何安装的朋友们可以按照上面详细的步骤进行操作吧,希望可以帮助到你们
友情链接:
本站发布的资源仅为个人学习测试使用!不得用于任何商业用途!请支持购买微软正版软件!
如侵犯到您的版权,请通知我们!我们会第一时间处理! Copyright?2021 专注于win7系统版权所有 川ICP备128158888号-8