推荐:
步骤一:连接路由器
第一种方法:硬件连接:从路由器LAn口接根网线到电脑网口
第二种方法:无线连接:电脑或者无线设备通过无线连接上路由器。路由器的wiFi名称(网络名称)和wiFi密码(网络密钥)在路由器标贴上有写,注意密钥有字母是大写的(出厂字母默认大写)
步骤二:进入路由器的设置界面
硬件连接好之后,打开浏览器,并在浏览器里输入:192.168.1.1;
在弹出这个页面后点击“确定”,进入路由器的设置界面,如下图:
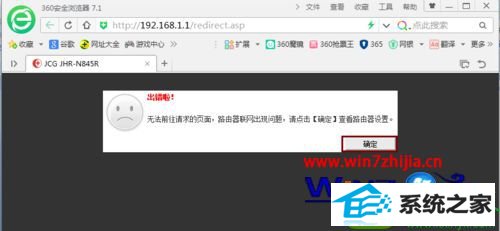 3
3
步骤三:设置路由器中继
1、点击安装向导进行设置;
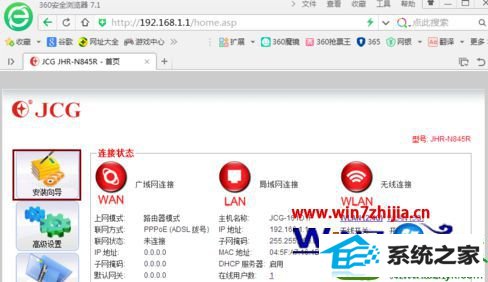
2、点击下一步;
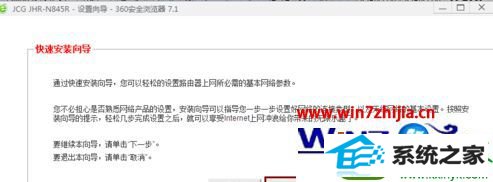
3、点击下一步;
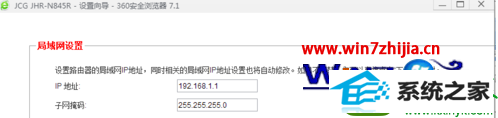
4、选择wiFi中继上网模式,点击下一步;
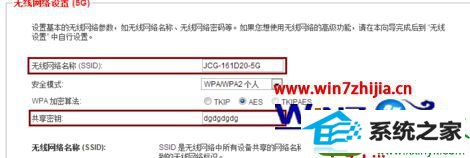
5、可修改成你喜欢的wiFi名称和密码,修改好后点击下一步;
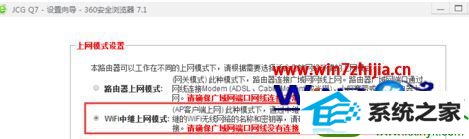
6、点击扫描;
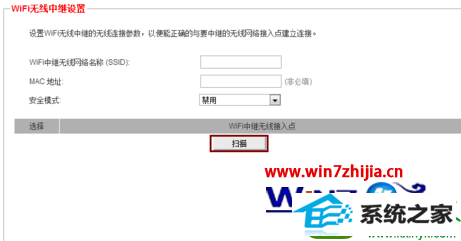
7、扫描到主路由器的wiFi名称后点击左边的小圆圈,然后输入主路由器的wiFi密码,输入好密码后点击下一步;
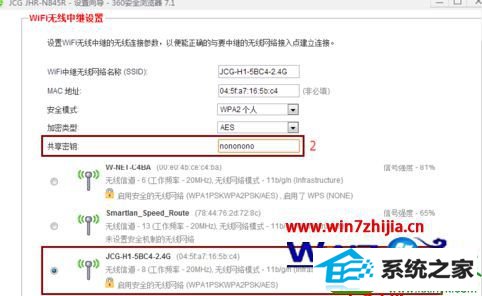
8、查看设置信息汇总是否有问题,最后点击保存/应用;
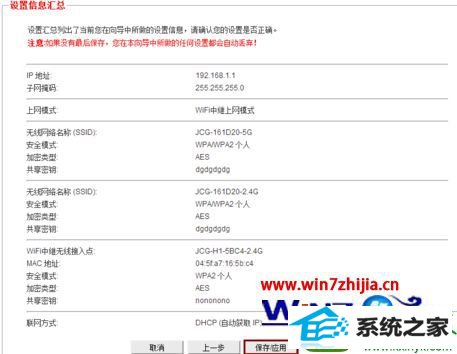
9、保存/应用后出现以下页面。
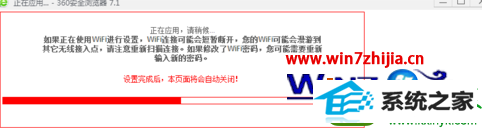
10、以上设置完成之后,无线路由器就变成了二级路由器使用,并且中继了主路由器的信号。
ps:主路由器只需要设置好能够正常上网就可以了,不需要进行特别的设置。只需要设置需要中继的路由器就可以了。
以上就是关于windows10系统下路由器无线中继功能的设置步骤,有需要的用户可以根据上面的步骤一步步进行操作就可以了,希望能够帮助到大家。
友情链接:
本站发布的资源仅为个人学习测试使用!不得用于任何商业用途!请支持购买微软正版软件!
如侵犯到您的版权,请通知我们!我们会第一时间处理! Copyright?2021 专注于win7系统版权所有 川ICP备128158888号-8