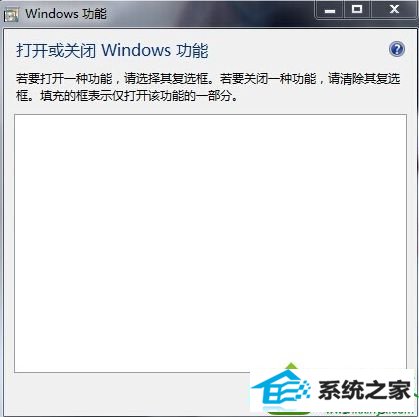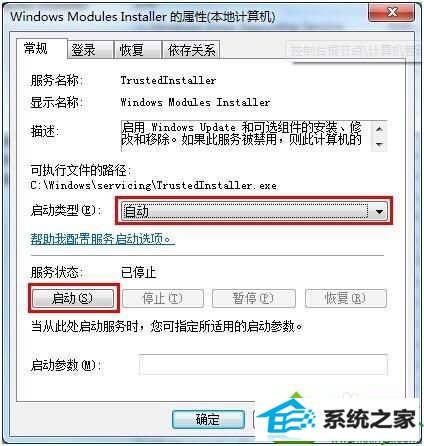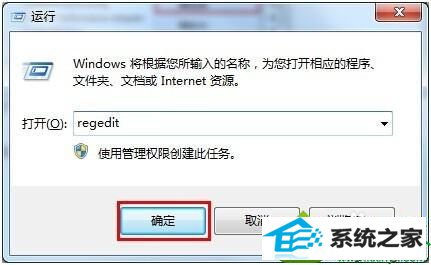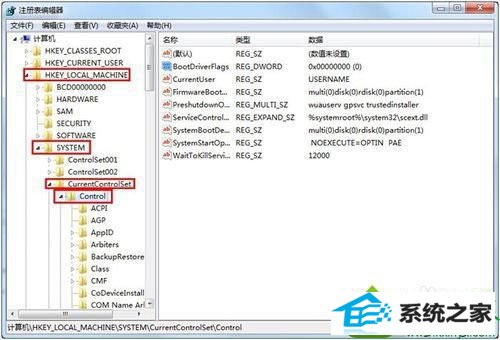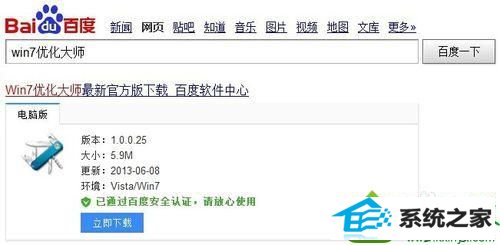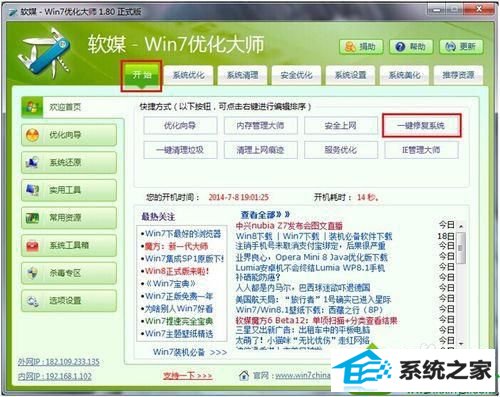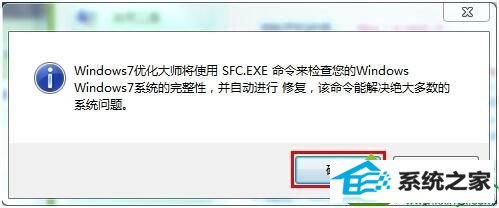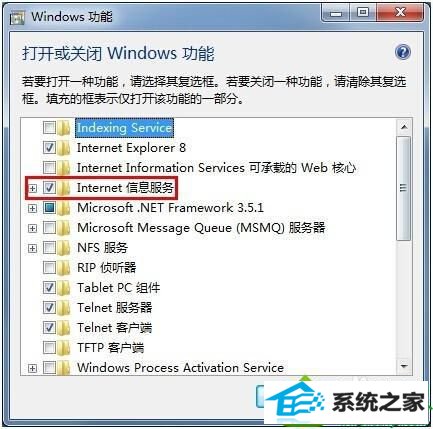今天和大家分享一下win10系统“打开或关闭windows功能”显示一片空白问题的解决方法,在使用win10系统的过程中经常不知道如何去解决win10系统“打开或关闭windows功能”显示一片空白的问题,有什么好的办法去解决win10系统“打开或关闭windows功能”显示一片空白呢?小编教你只需要1、桌面上选中“计算机”,“右击”-“管理”,在“服务和应用程序”中找到“服务”; 2、在“服务”中找到windows Modules installer服务,“右击”-“属性”;就可以了;下面就是我给大家分享关于win10系统“打开或关闭windows功能”显示一片空白的详细步骤::
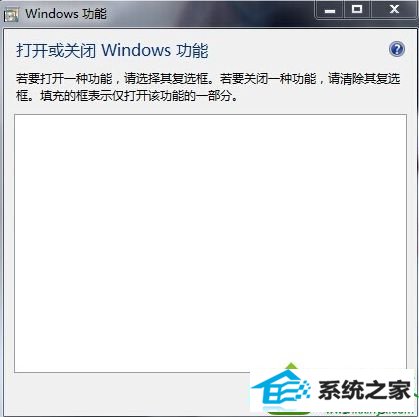
解决方法一: 1、桌面上选中“计算机”,“右击”-“管理”,在“服务和应用程序”中找到“服务”;

2、在“服务”中找到windows Modules installer服务,“右击”-“属性”;

3、将“启动类型”改为“自动”,并“启动”此服务,“应用”后“确定”即可;
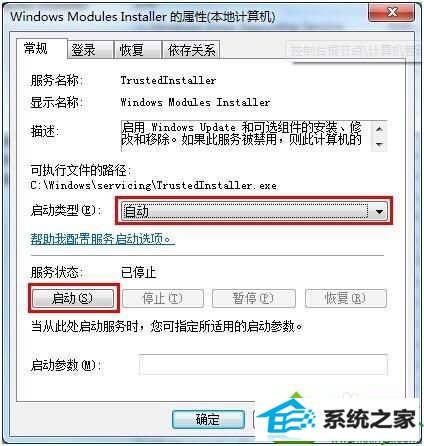
解决方法二: 1、点击“开始”,在“运行”里输入“regedit”或者直接通过快捷键“win”+“R”调出“运行”输入“regedit”并“确定”;
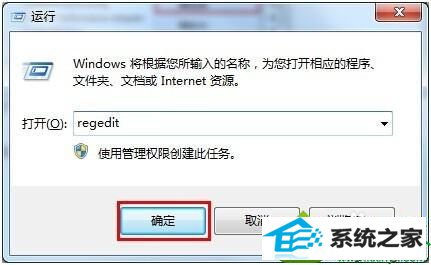
2、在注册表中找到HKEY_LoCAL_MACHinE/sYsTEM/CurrentControlset/Control;
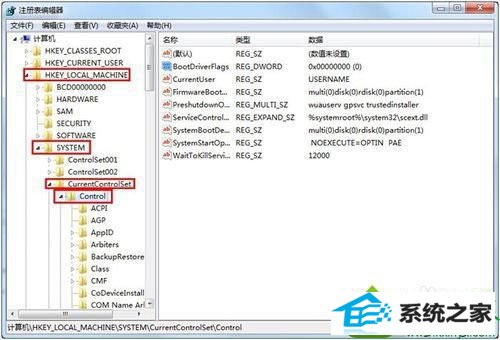
3、在右边找到“BootdriverFlags”,“右击”-“修改”,将“数值数据”改为ffffffff(十六进制下,8个f)或者4294967295(十进制下)。

解决方法三: 1、在百度搜索“win10优化大师”并下载安装;
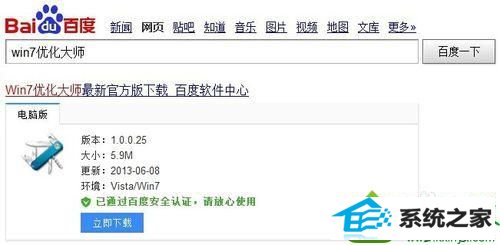
2、软件安装好后,点击“开始”里面的“一键修复系统”;
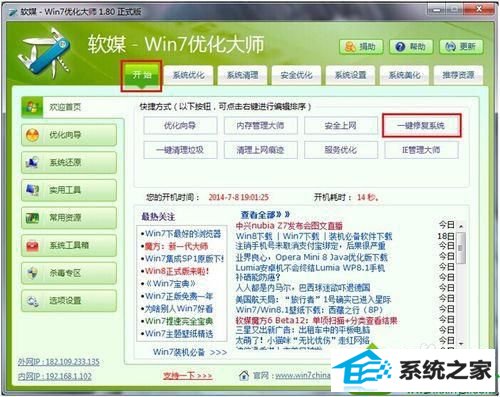
3、弹出如下提示,点击“确定”;
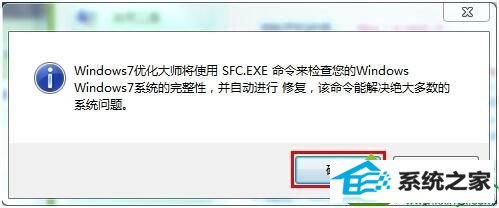
4、修复好之后,重启电脑即可,通过以上三种方式均可以修复“打开或者关闭windows功能”空白问题,修复好后,即可顺利安装iis。
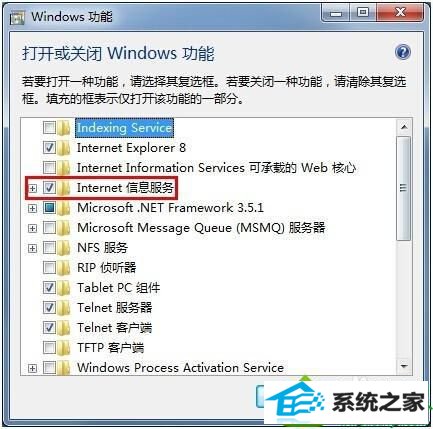
上述就是win10系统“打开或关闭windows功能”显示一片空白的三种解决方法,解决起来还是比较键的,可以选择一种适合自己的方法,希望本教程内容对大家有实际性的帮助。