今天和大家分享一下win10系统电脑键盘打字时总是出现重复字符问题的解决方法,在使用win10系统的过程中经常不知道如何去解决win10系统电脑键盘打字时总是出现重复字符的问题,有什么好的办法去解决win10系统电脑键盘打字时总是出现重复字符呢?小编教你只需要1、首先在win10系统桌面,单击“开始”按钮,然后在弹出的菜单中选择“控制面板”选项; 选择“控制面板”选项 2、打开“控制面板”后,我们在搜索框中写入“键盘”,然后点击下方会出现搜索结果,点击“键盘”就可以了;下面就是我给大家分享关于win10系统电脑键盘打字时总是出现重复字符的详细步骤::
1、首先在win10系统桌面,单击“开始”按钮,然后在弹出的菜单中选择“控制面板”选项; 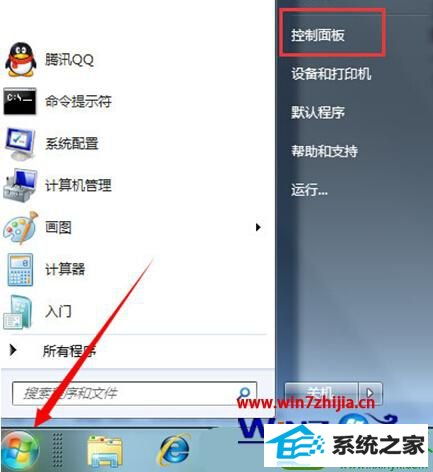
2、打开“控制面板”后,我们在搜索框中写入“键盘”,然后点击下方会出现搜索结果,点击“键盘”;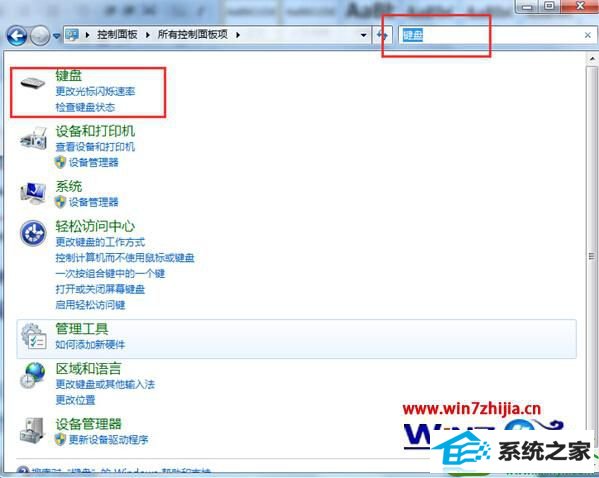
3、在“键盘属性”页面,我们可以对重复延迟的长短进行调整,小编建议设置的更长一些,完成之后点击“确定或应用”就可以了。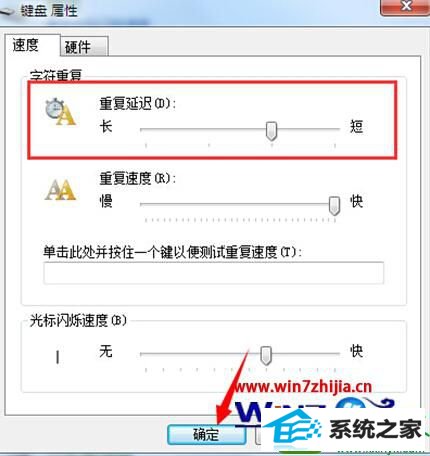
以上就是笔记本win10电脑键盘打字时总是出现重复字符怎么办的全部内容,在完成以上操作之后,童鞋们不妨尝试下打字,看看问题是否得到解决,如果没有,不妨再次对“重复延迟”选项下的长短进行调整,希望能够帮助到大家。
友情链接:
本站发布的资源仅为个人学习测试使用!不得用于任何商业用途!请支持购买微软正版软件!
如侵犯到您的版权,请通知我们!我们会第一时间处理! Copyright?2021 专注于win7系统版权所有 川ICP备128158888号-8