1、打开chrome浏览器之后,在搜索栏的右边或者关闭窗口的叉叉下面有个三横的按钮,点击它,然后选择工具选项;
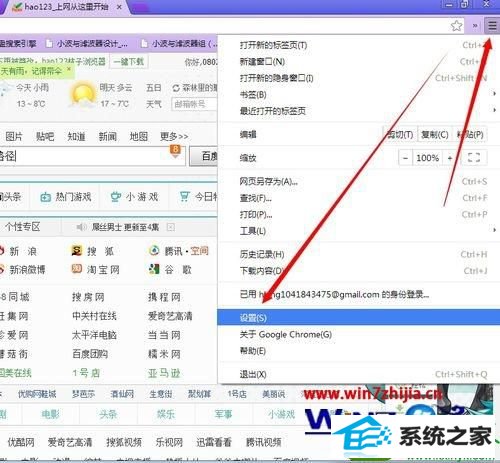
2、进入到设置界面之后,拖动滚动条,看到“显示高级设置”之后,点击。进入高级设置项;
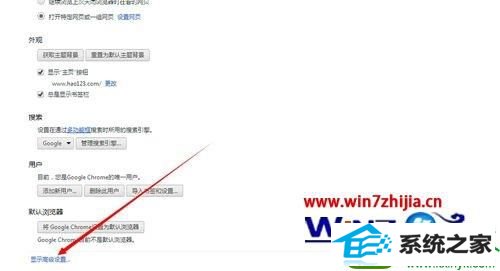
3、接着拖动滚动条,看到下载内容选项之后,这个就是你查看或者设置下载路径的位置。点击“更改”选择你自己需要保存文件的目录。
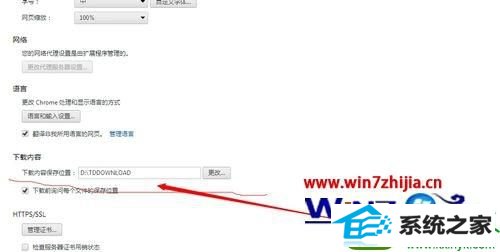
关于win10系统下chrome浏览器怎么修改下载路径就为大家介绍到这边了,如果你有需要的话,就可以采取上面的方法步骤来进行操作就可以了。
友情链接:
本站发布的资源仅为个人学习测试使用!不得用于任何商业用途!请支持购买微软正版软件!
如侵犯到您的版权,请通知我们!我们会第一时间处理! Copyright?2021 专注于win7系统版权所有 川ICP备128158888号-8