解决方法1:
1、打开我们的虚拟机,然后在文件中选择新建一个虚拟机,或者在主页上选择新建一个虚拟机,都是一样的。
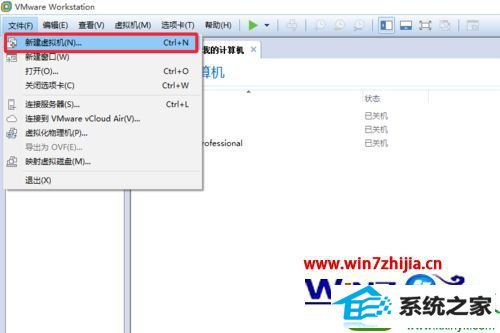
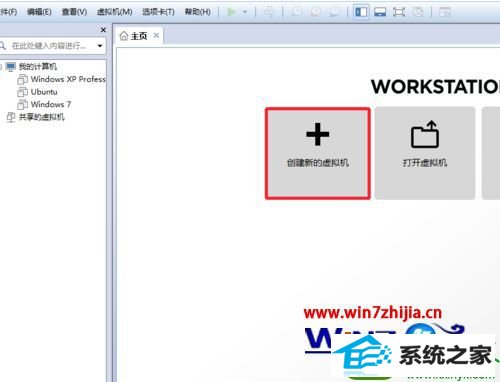
2、在这里我们简单行事,选择“典型”安装。
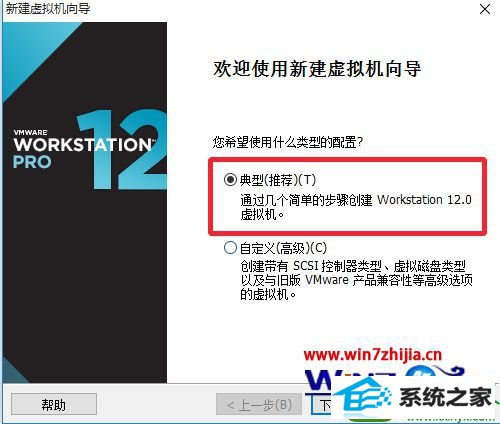
3、在这里点击浏览,将我们下载好的win10镜像系统添加进去,然后选择第三个“稍后安装操作系统”点击下一步继续操作。
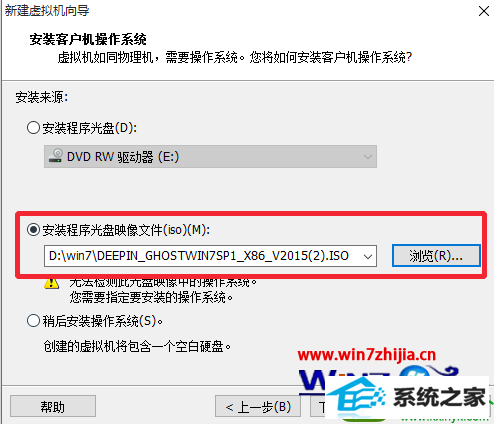
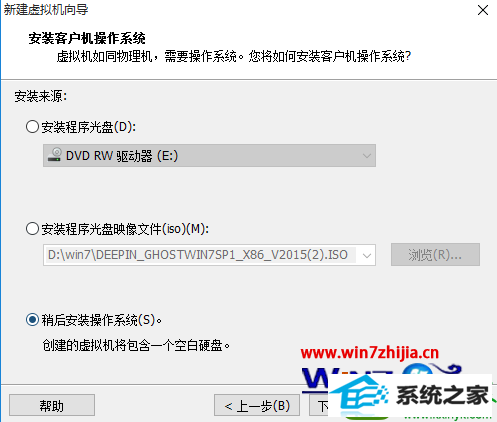
4、选择我们所安装的系统的名称,上面的选择第一个,下面的选择win10就可以了。
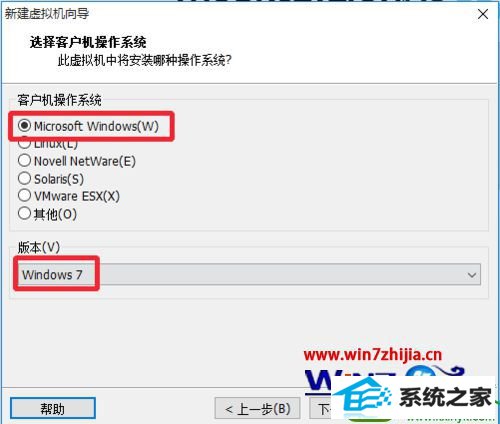
5、然后我们新建一个文件夹,将它保存在我们的新建文件夹中,不要保存在系统盘。
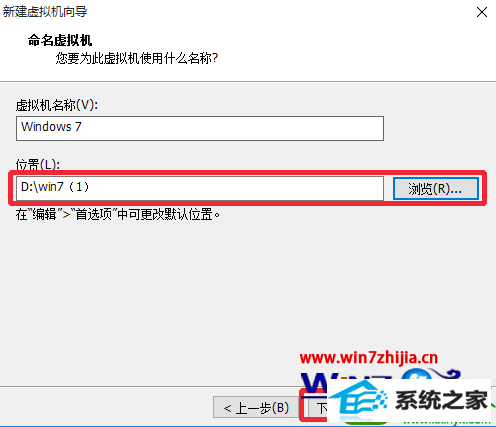
6、设置硬盘大小,一般按照默认设置来,也可以加大一点,看个人的需求,下面的选择第二个,方便我们等会分区,然后点击下一步。
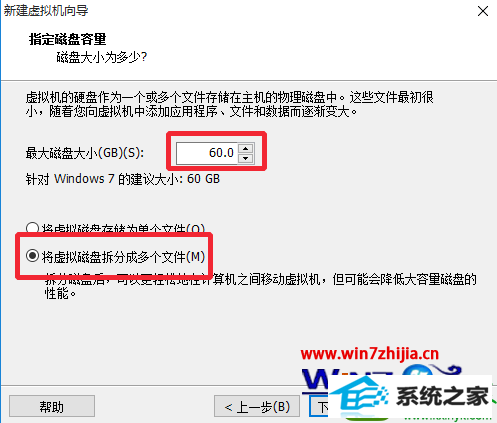
7、在这里我们选择自定义硬件。
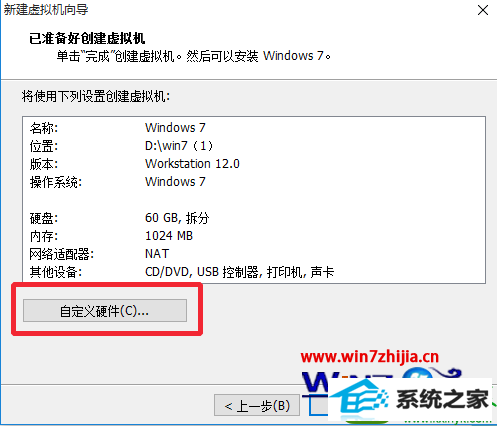
8、在左边的硬件当中选择第三个“Cd/dVd”然后右侧的连接中,选择“使用ios映像文件“点击”浏览“将我们下载好的ios镜像文件添加到这里面来。
点击下面的”高级“,选择第三个”idE“点击确定。然后关闭硬件设置。
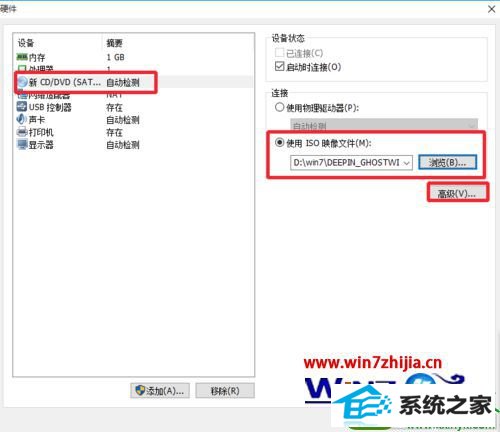
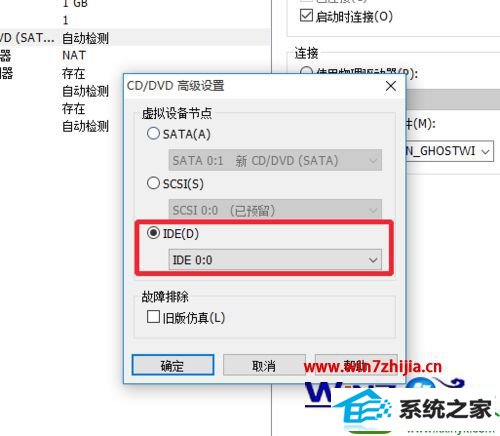
解决方法2:
1、建立好虚拟机之后,我们就要安装系统了,安装过程并没有那么复杂,按照提示操作就可以了。右键点击我们刚才创建的虚拟机的名称,在电源中,选择”打开电源时进入固件“
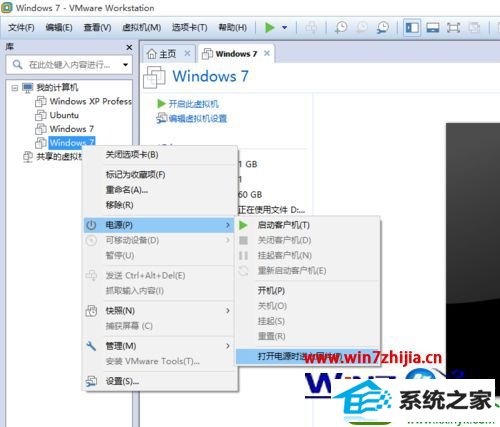
2、稍后我们就进入到Bios设置界面,在这里我们使用键盘上来操作,使用方向键将光标移动到第四个选项”boot“上面来。
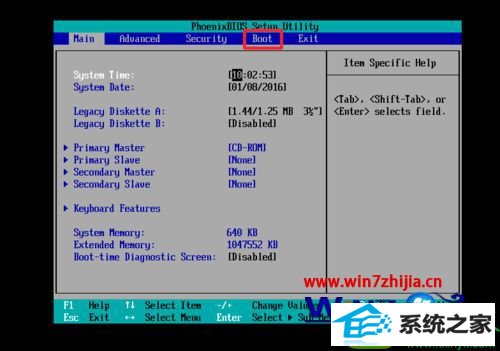 3
3然后找到"Cd-RoM drive",使用”+“号键将它的位置调整到第一个上面来。
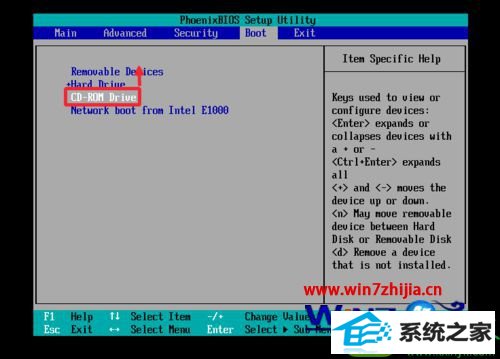
4、按F10保存我们的设置更改,然后弹出对话框我们选择”yes“回车确定。
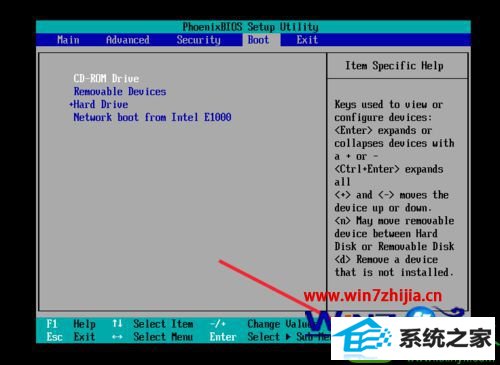
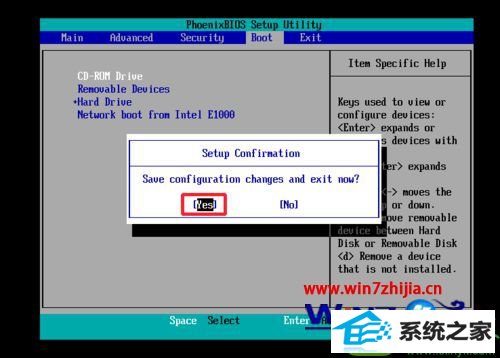
5、进入到工具界面,我们选择第五个,直接分成4个区,这样非常简单,不用我们自己去分区。
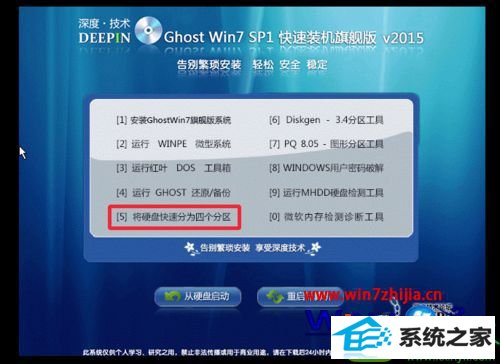
6、选择”yes“回车确定,这两个对话框我们都选择”yes“。

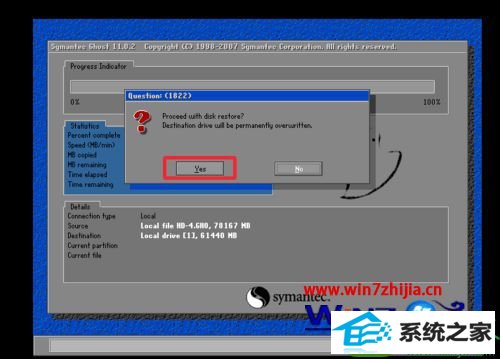
7、然后再次回到系统工具箱,我们选择第一个,将系统安装在我们的分盘上,直接按”1“键就可以了,你也可以使用鼠标操作。

8、然后就是漫长的等待了,我们耐心等待安装即可,反正心急吃不了热豆腐,趁这个时间去喝杯茶,跑杯咖啡,或者浏览一会网页啥的都行,干等就没意思了。
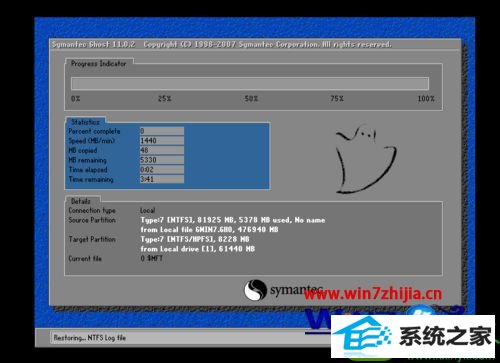
9、安装程序正在启动服务。

10、正在准备windows。


11、当它返回打我们的工具界面时,我们不要有任何的操作,右下角有一个时间,我们等着就好。
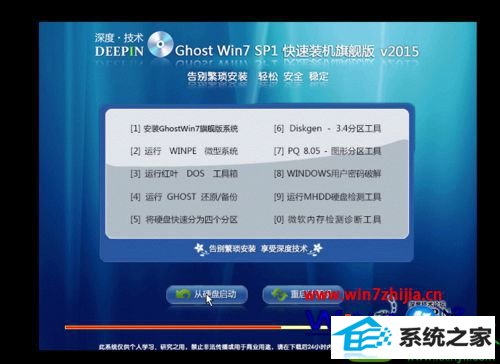
12、稍后我们就能进入到我们的系统桌面了,系统安装也就到此完结了。

13、当然,我们刚安装完之后一般不是最佳分辨率,我们鼠标右键点击桌面,然后调整合适的分辨率,点击确定保存设置即可全屏。


14、进入我们所熟悉的win10界面。

win10纯净版系统怎么安装VMware12版虚拟机?上述就介绍两种解决的方法,希望能帮助大家顺利完成安装,再遇上其他的系统的使用故障的话
友情链接:
本站发布的资源仅为个人学习测试使用!不得用于任何商业用途!请支持购买微软正版软件!
如侵犯到您的版权,请通知我们!我们会第一时间处理! Copyright?2021 专注于win7系统版权所有 川ICP备128158888号-8