win7是微软所研发的一款操作系统,其中有很多小功能待我们去发现。今天,我给大家带来了一个最实用的设置,WiFi共享设置,担心自己流量不够用的小伙伴不妨学习学习
1、点击桌面左下角的开始按钮,在搜索框中输入cmd,右击cmd.exe后选择以管理员身份运行
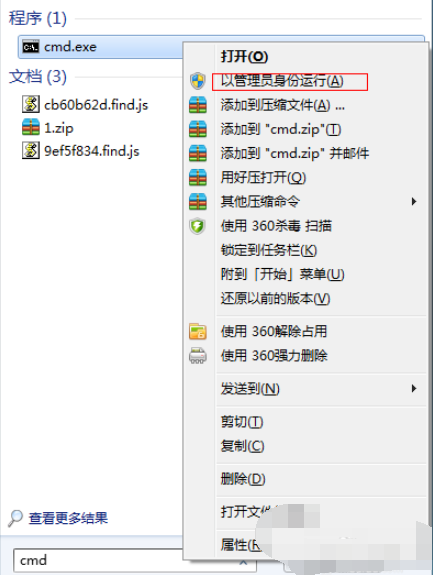
wifi共享怎么设置电脑图解1
2、弹出黑色窗口,我们输入 netsh wlan set hostednetwork mode=allow ssid=4Gtest key=12345678
ssid是无线网络名称、key是密码

wifi共享怎么设置电脑图解2
3、右击任务栏右下角的网络图标,点击打开网络共享中心
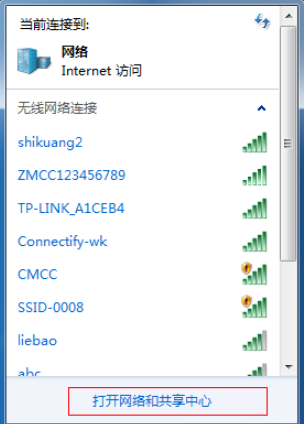
wifi共享怎么设置电脑图解3
4、点击左侧的更改适配器设置。
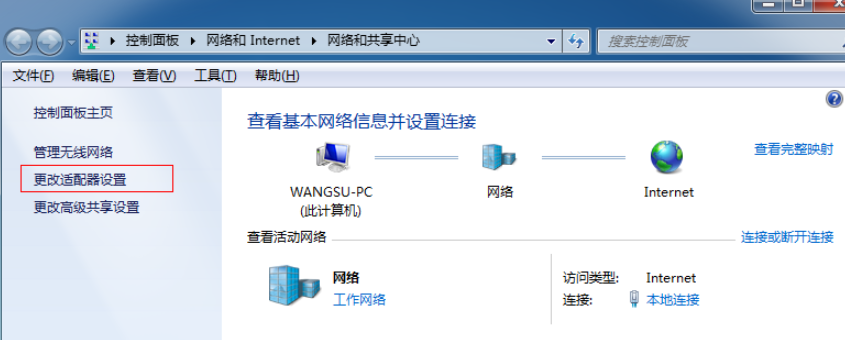
win7设置wifi共享电脑图解4
5、进入网络连接查看,我们看到有一个无线网络连接2,它是一个虚拟连接。这时候我们右击本地连接,选择属性
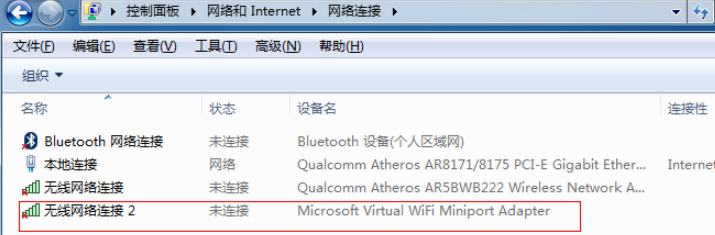
win7电脑图解5
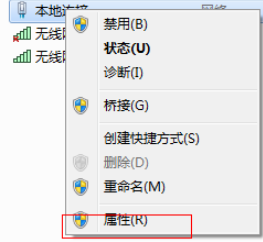
wifi电脑图解6
6、在共享下选择无线网络连接2
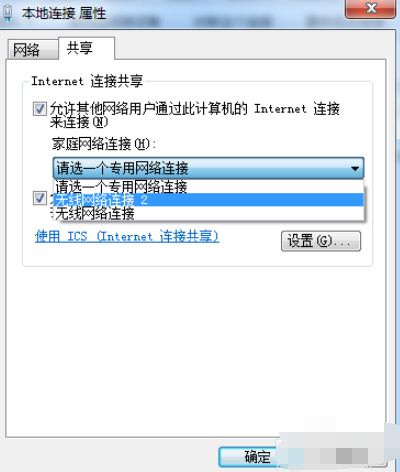
wifi电脑图解7
7、最后还要启用无线网络,再以管理员身份进入输入 netsh wlan start hostednetwork。
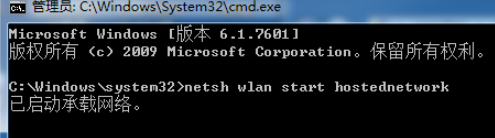
wifi共享怎么设置电脑图解8
8、命令完成,这时候就可以连接刚才设置的无线来上网啦。
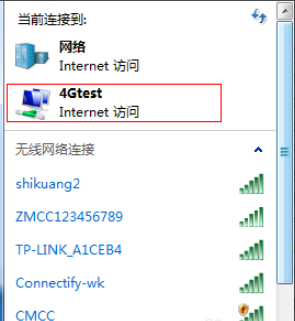
win7设置wifi共享电脑图解9
友情链接:
本站发布的资源仅为个人学习测试使用!不得用于任何商业用途!请支持购买微软正版软件!
如侵犯到您的版权,请通知我们!我们会第一时间处理! Copyright?2021 专注于win7系统版权所有 川ICP备128158888号-8