今天小编分享一下win10系统插入耳机时总是弹出音频对话框问题的处理方法,在操作win10电脑的过程中常常不知道怎么去解决win10系统插入耳机时总是弹出音频对话框的问题,有什么好的方法去处理win10系统插入耳机时总是弹出音频对话框呢?今天本站小编教您怎么处理此问题,其实只需要1、首先,在点击任务栏上音量旁边的红色大喇叭,如果没有就打开控制面板,在大图模式中找到realtek高清晰音频管理器将其打开; 2、然后,在打开的realtek高清晰音频管理器界面中点击右上角的文件夹图标;就可以完美解决了。下面就由小编给你们具体详解win10系统插入耳机时总是弹出音频对话框的图文步骤:
推荐:
1、首先,在点击任务栏上音量旁边的红色大喇叭,如果没有就打开控制面板,在大图模式中找到realtek高清晰音频管理器将其打开;

2、然后,在打开的realtek高清晰音频管理器界面中点击右上角的文件夹图标;

3、在弹出的对话窗口中勾选禁用前面板插孔,并将当插入设备时,开启自动弹出对话框的勾去掉,最后再点击确定即可。
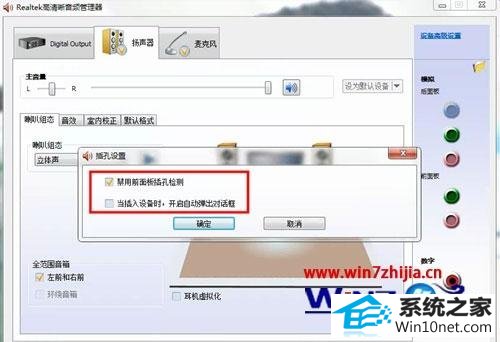
关于win10系统插入耳机时总是弹出音频对话框如何解决就为大家介绍到这边了,设置之后插入耳机就不会再一直弹出音频对话框了,希望可以帮助到大家。
友情链接:
本站发布的资源仅为个人学习测试使用!不得用于任何商业用途!请支持购买微软正版软件!
如侵犯到您的版权,请通知我们!我们会第一时间处理! Copyright?2021 专注于win7系统版权所有 川ICP备128158888号-8