今天小编分享一下win10系统连接共享打印机时提示“找不到驱动程序”问题的处理方法,在操作win10电脑的过程中常常不知道怎么去解决win10系统连接共享打印机时提示“找不到驱动程序”的问题,有什么好的方法去处理win10系统连接共享打印机时提示“找不到驱动程序”呢?今天本站小编教您怎么处理此问题,其实只需要1、首先我们在要在想使用网络打印机的电脑上安装好这台打印机的驱动。然后在按照下面的步骤进行; 2、打开“控制面板”---“查看设备和打印机”就可以完美解决了。下面就由小编给你们具体详解win10系统连接共享打印机时提示“找不到驱动程序”的图文步骤:
原因分析:
这个问题很容易出现在两个电脑系统不是一样的网络中,比如说,电脑A的系统是32位win10,安装有本地打印机,电脑B的系统是64位win8,想使用电脑A中的网络打印机。这时会出现上面的提示的。
1、首先我们在要在想使用网络打印机的电脑上安装好这台打印机的驱动。然后在按照下面的步骤进行;
2、打开“控制面板”---“查看设备和打印机”;

3、在打开的这个界面中,点击“添加打印机”;
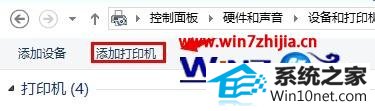
4、这时会出现网络上共享的打印机。这里以“KoniCA MinoLTA”为例,点击这个打印机,下一步;
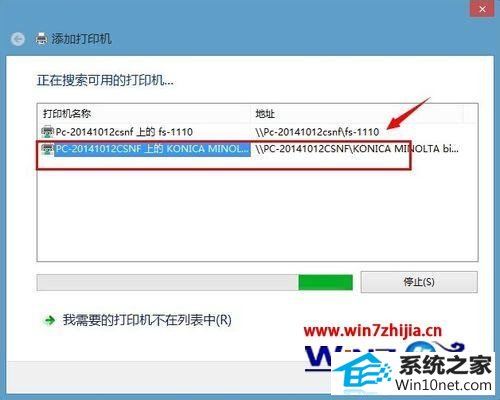
5、成功出现这个打印的添加界面 了,点击“下一步”继续;

6、点击完成,就可以了。
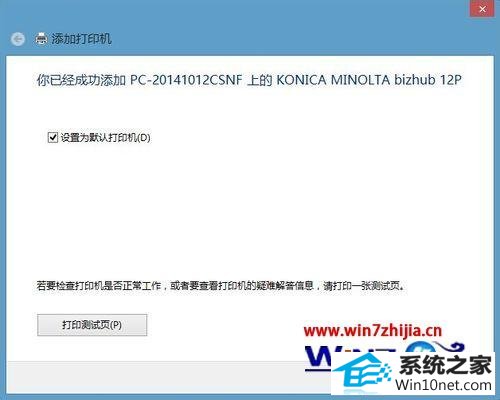
通过上面的方法就可以帮助大家解决win10系统连接共享打印机时提示“找不到驱动程序”这个问题了,如果你有碰到一样的故障不妨可以尝试上面的方法进行解决就可以了
友情链接:
本站发布的资源仅为个人学习测试使用!不得用于任何商业用途!请支持购买微软正版软件!
如侵犯到您的版权,请通知我们!我们会第一时间处理! Copyright?2021 专注于win7系统版权所有 川ICP备128158888号-8