今天小编分享一下win10系统打开Adobe Audition提示“Adobe Audition 找不到所支持的音频设备”问题的处理方法,在操作win10电脑的过程中常常不知道怎么去解决win10系统打开Adobe Audition提示“Adobe Audition 找不到所支持的音频设备”的问题,有什么好的方法去处理win10系统打开Adobe Audition提示“Adobe Audition 找不到所支持的音频设备”呢?今天本站小编教您怎么处理此问题,其实只需要 1、打开系统的【运行】选项,输入 regedit 命令,点击确定进入注册表界面; 2、进入注册表界面,定位到HKEY_CLAssEs_RooT\CLsid\{AB7EE7Cd-Ad07-4A27-B986-C7d5A31C8098}项下 就可以完美解决了。下面就由小编给你们具体详解win10系统打开Adobe Audition提示“Adobe Audition 找不到所支持的音频设备”的图文步骤:
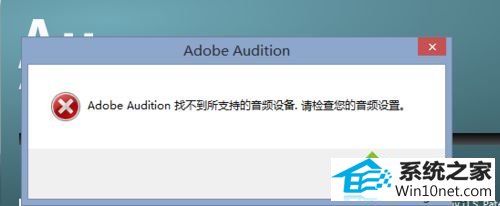
1、打开系统的【运行】选项,输入 regedit 命令,点击确定进入注册表界面;
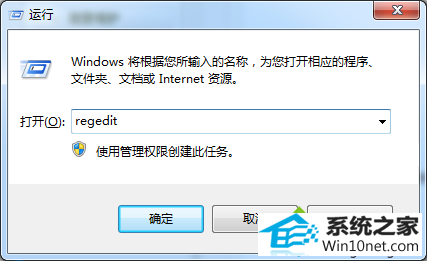
3、进入注册表界面,定位到HKEY_CLAssEs_RooT\CLsid\{AB7EE7Cd-Ad07-4A27-B986-C7d5A31C8098}项下
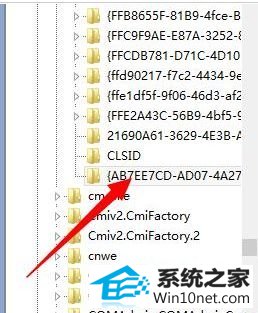
4、打开该项找到inprocserver32,点击选中右侧的默认
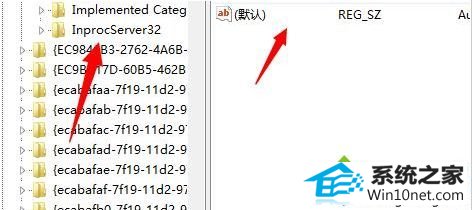
5、点击打开电脑【计算机】图标,进入资源管理器界面,在右上角【搜索栏】输入Audition Asio.dll;
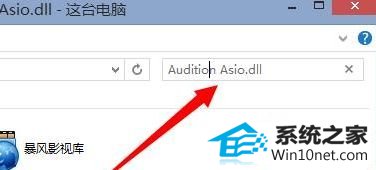
6、找到Audition Asio.dll文件所在路径,将该路径复制;
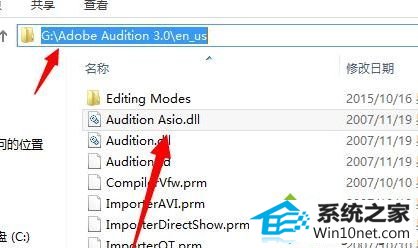
7、进入默认设置界面,找到我们 Audition 安装目录下的Audition Asio.dll文件所在路径将其填写进入,点击保存即可。
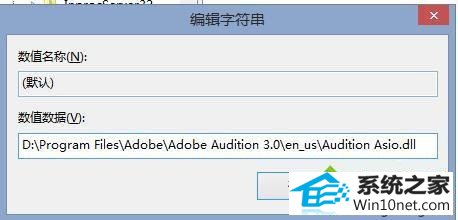
以上教程就是win10打开Adobe Audition提示“Adobe Audition 找不到所支持的音频设备”的图文步骤,希望能够帮助大家解决问题。
友情链接:
本站发布的资源仅为个人学习测试使用!不得用于任何商业用途!请支持购买微软正版软件!
如侵犯到您的版权,请通知我们!我们会第一时间处理! Copyright?2021 专注于win7系统版权所有 川ICP备128158888号-8