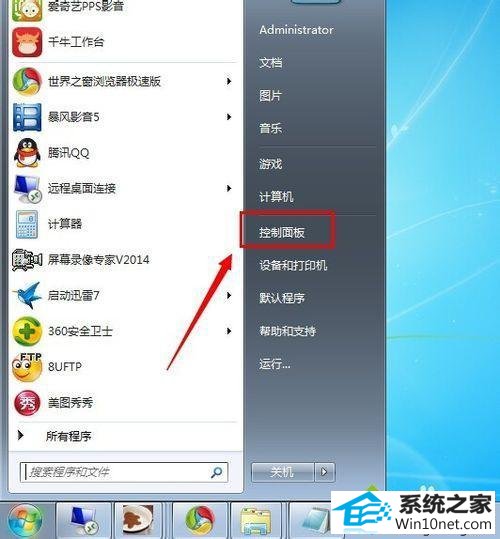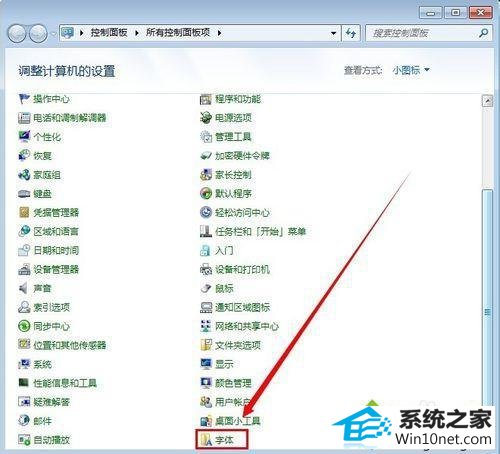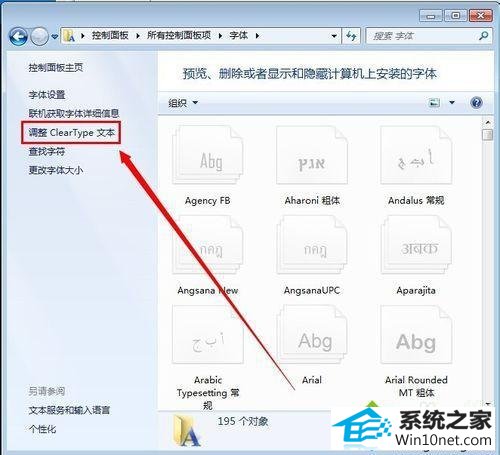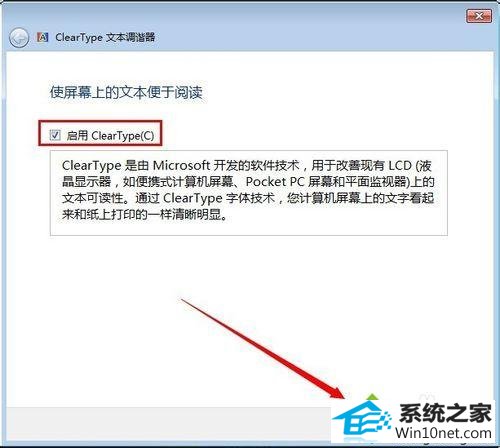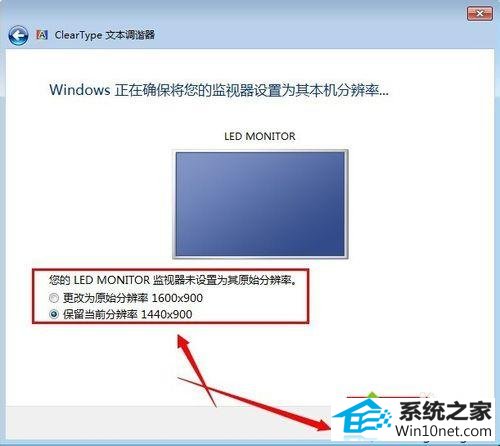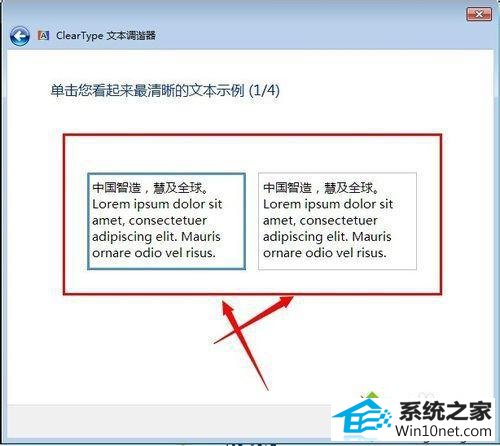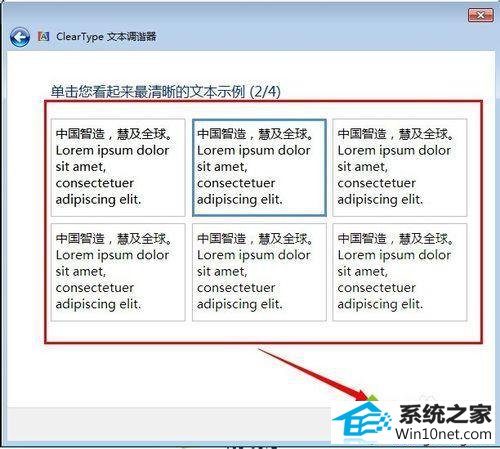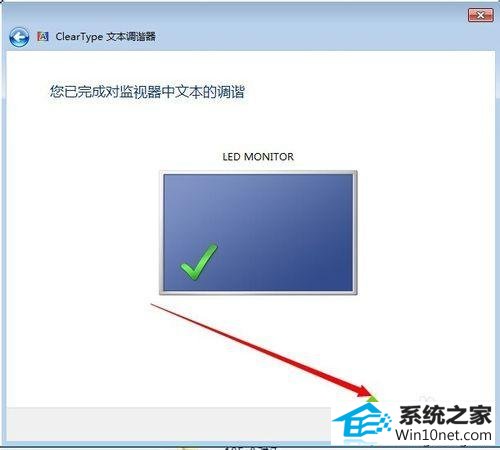今天小编分享一下win10系统字体发虚不清晰问题的处理方法,在操作win10电脑的过程中常常不知道怎么去解决win10系统字体发虚不清晰的问题,有什么好的方法去处理win10系统字体发虚不清晰呢?今天本站小编教您怎么处理此问题,其实只需要1、首先我们点击电脑左下角的开始按钮,也就是圆形符号,然后在弹出的选项中,我们点击“控制面板”,以此打开电脑的控制面板; 2、在打开的控制面板设置窗口中,我们点击里面的“字体”选项,就可以打开电脑的字体设置窗口了;就可以完美解决了。下面就由小编给你们具体详解win10系统字体发虚不清晰的图文步骤:
具体方法如下:
1、首先我们点击电脑左下角的开始按钮,也就是圆形符号,然后在弹出的选项中,我们点击“控制面板”,以此打开电脑的控制面板;
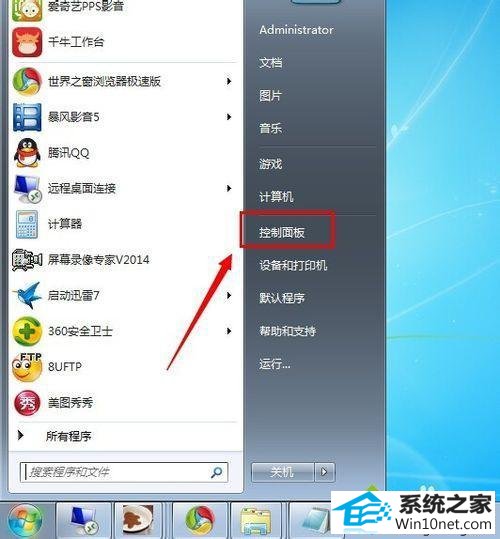
2、在打开的控制面板设置窗口中,我们点击里面的“字体”选项,就可以打开电脑的字体设置窗口了;
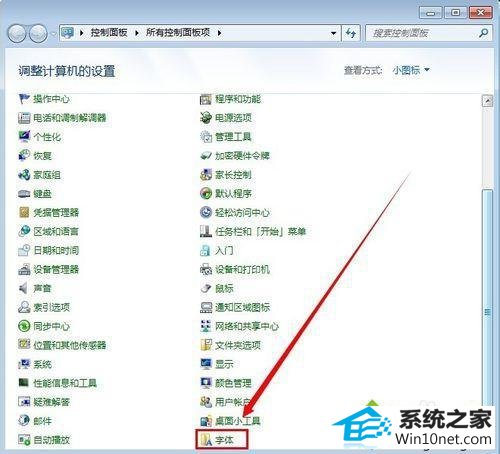
3、在打开的字体设置窗口中,我们点击左边的“调整clear Type文本”;
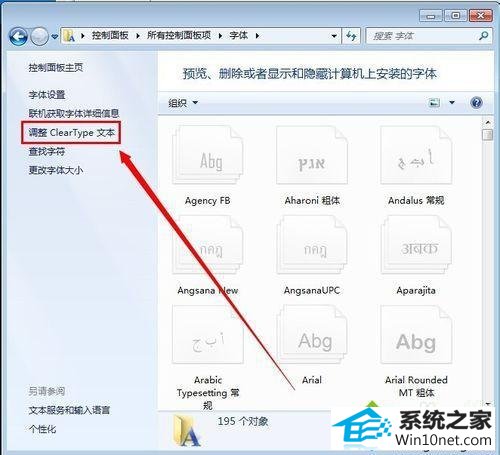
4、新打开的网页里,我们勾选“启用Clear Type”,然后点击“下一步”;
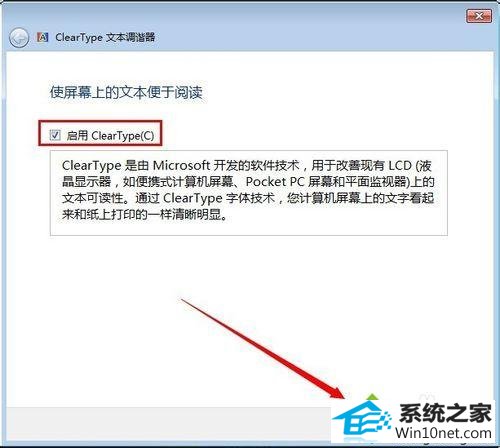
5、在新打开的窗口中,选择对应你电脑的屏幕分辨率,然后点击“下一步”;
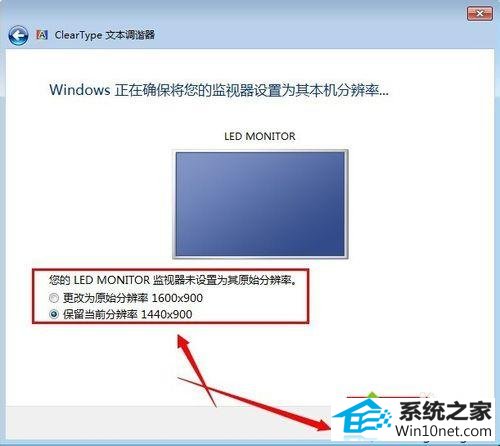
6、然后选择你看起来比较看得清晰的文本,在点击“下一步”;
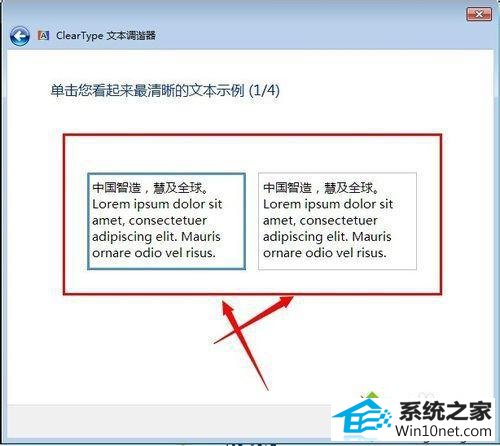
7、在一次 选择你看起来比较看得清晰的文本,在点击“下一步”;
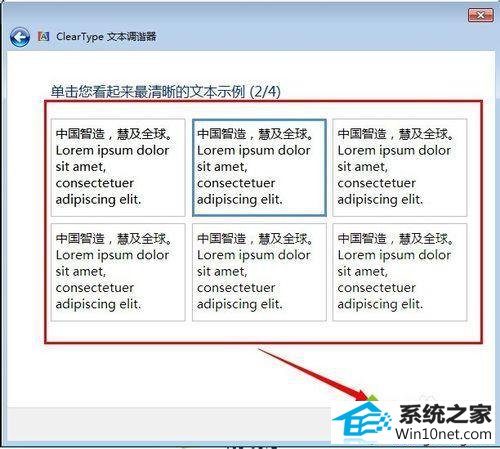
8、点击“完成”,即可完成所有的操作步骤,这时看电脑文本里的字体,就应该比之前的清晰了。
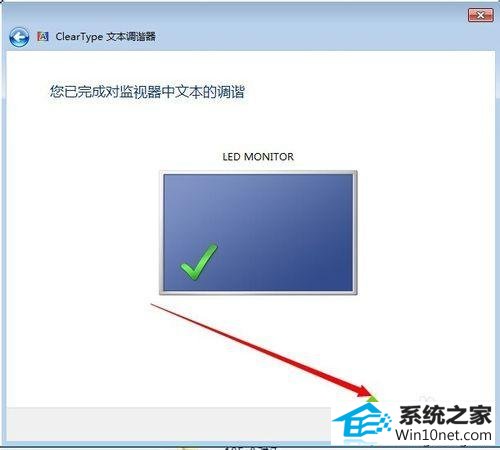
关于win10系统字体发虚不清晰图文步骤分享到这里了,要死以后在遇到一样问题的时候,直接用本教程内容设置即可解决了。