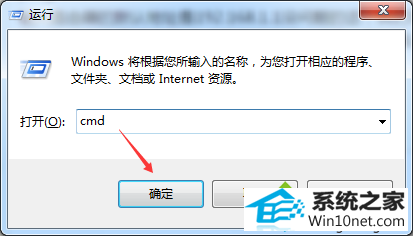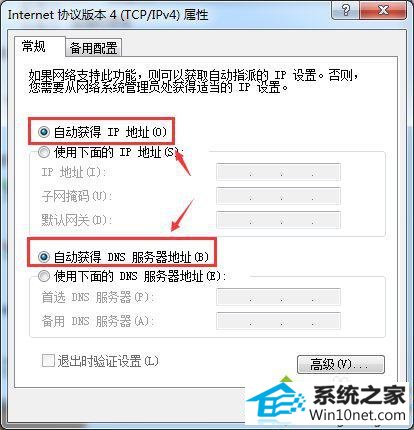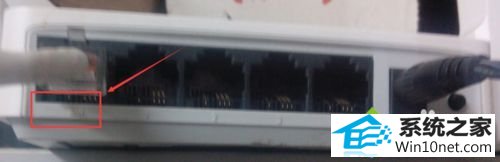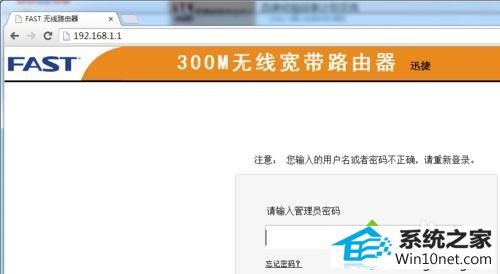今天小编分享一下win10系统电脑输入192.168.1.1地址后打不开路由器界面问题的处理方法,在操作win10电脑的过程中常常不知道怎么去解决win10系统电脑输入192.168.1.1地址后打不开路由器界面的问题,有什么好的方法去处理win10系统电脑输入192.168.1.1地址后打不开路由器界面呢?今天本站小编教您怎么处理此问题,其实只需要1、确认路由器默认登录地址是否为192.168.1.1; 导致192.168.1.1打不开也进不去,很有可能是你的路由器的默认地址不是192.168.1.1这个网址,你可以从路由器的底部看看进入路由器的地址是不是192.168.1.1。就可以完美解决了。下面就由小编给你们具体详解win10系统电脑输入192.168.1.1地址后打不开路由器界面的图文步骤:
具体方法如下:
1、确认路由器默认登录地址是否为192.168.1.1;
导致192.168.1.1打不开也进不去,很有可能是你的路由器的默认地址不是192.168.1.1这个网址,你可以从路由器的底部看看进入路由器的地址是不是192.168.1.1。
注意:有的路由器默认打开地址是192.168.0.1

2、ping 192.168.1.1,输入路由器的默认地址是192.168.1.1没问题的话,我们可以先来做ping试试看。先按下快捷键打开win10系统的运行对话框,输入cmd回车。在打开的dos命令行里输入ping 192.168.1.1并回车。此时可以看到网络是不通的。192.168.1.1是不能进去打开;
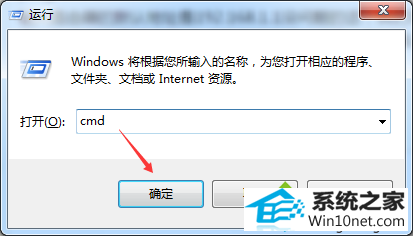

3、更换网线。根据步骤2知道网络不同,我们可以找个好的网线来代替下在使用的网线,更换后,我再来ping 192.168.1.1。看看是否可以ping同;
4、设置自动获取ip,在网络显示连接状态没问题的时候,看看是不是自己指定了获取ip地址。我们打开internet协议属性查看,设置为ip为自动获取,dns服务器也为自动获取;
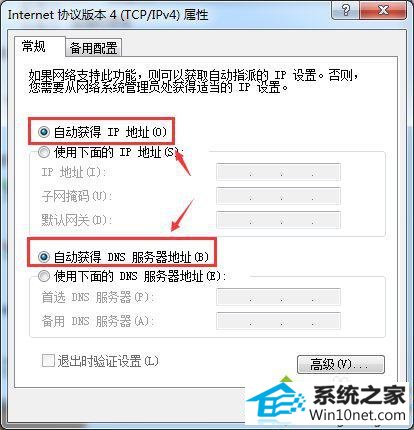
5、看看网线插错插孔了没,下面在来看看你用的网线有没有正确插到对应的网孔里,不要把连接电脑的一端插到了wAn端口上了。连接电脑的网线要插入到LAn端口上;
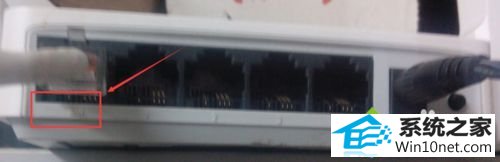
6、重置路由器,确认以上都没有问题,我们就来恢复路由器出厂设置看看。在所有的路由器后面都有一个reset重置按钮。按下10秒种以后,路由器就可以进行恢复出厂设置了。具体的可以查看说明书;

7、再来试试ping 192.168.1.1吧。咦,果然可以了,ping通了,这些192.168.1.1可以打开进去了;

8、来输入192.168.1.1试试,看现在还能不能打开192.168.1.1进入。如下图所示。设置后,就可以打开192.168.1.1进去了。
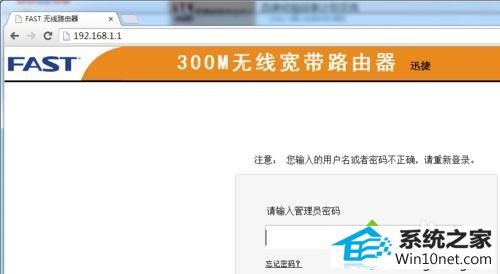
上述就是关于win10电脑输入192.168.1.1地址后打不开路由器界面的图文步骤,希望本教程内容对大家有所帮助。