1、系统出现界面:无法启动此程序,因为计算机中丢失d3dx9-41.dll。
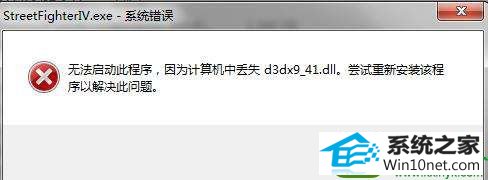
2、下载“d3dx9-41.dll”文件,注意这个文件分32位(x86)和64位(x64)的。

解决方法一:
1、如果你的电脑是x86(32位的),则把32位的“d3dx9-41.dll”文件放在“C:/windows/system32”中。
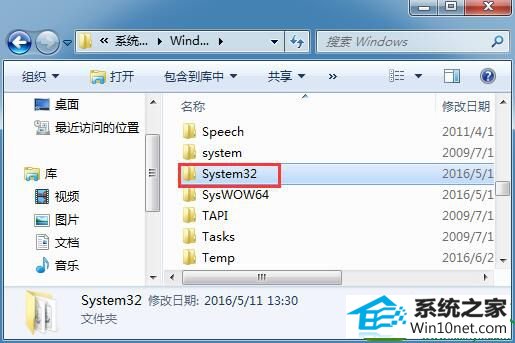
2、如果你的电脑是x64(64位的),则把64位的“d3dx9-41.dll”文件放在“C:/windows/syswow64”中。
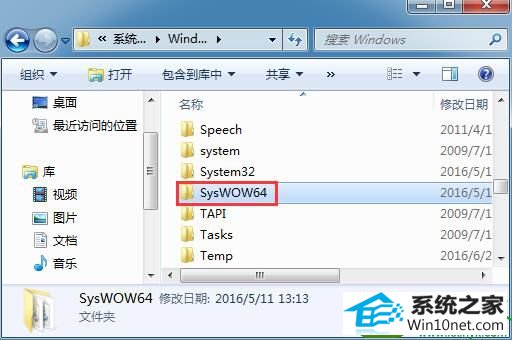
3、然后,打开:开始--》运行--》输入“regsvr32 d3dx9_41.dll”,回车即可解决。
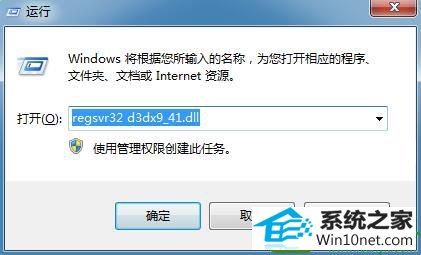
解决方法二:
1、对应文件放在文件内后,把代码:
@echo 开始注册
copy d3dx9_41.dll %windir%/syswow64/regsvr32 %windir%/syswow64/d3dx9_41.dll /s
@echo d3dx9_41.dll注册成功
@pause
放在文本里面,保存为“注册.bat”,放到d3dx9_41.dll文件同级目录(只要在同一个文件夹里面有这两个文件即可)。
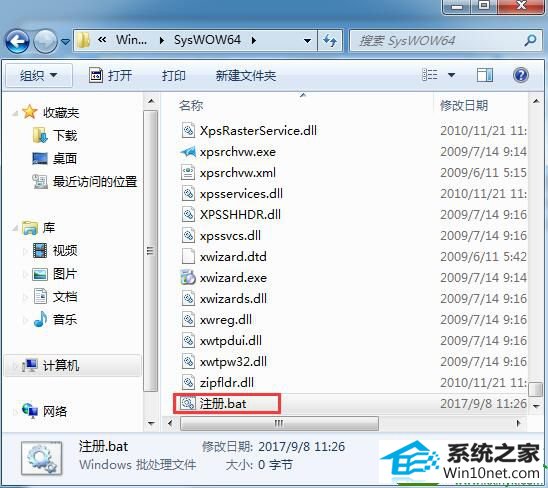
2、双击注册.bat,就会自动完成d3dx9_41.dll注册。
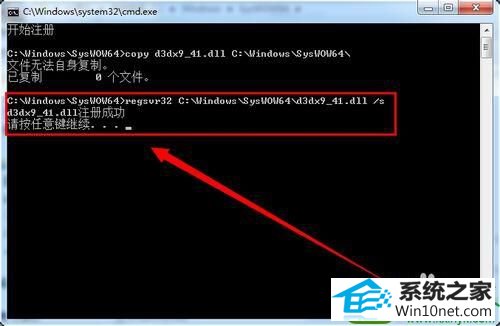
3、如果是64位,代码中将system32替换为syswow64即可。
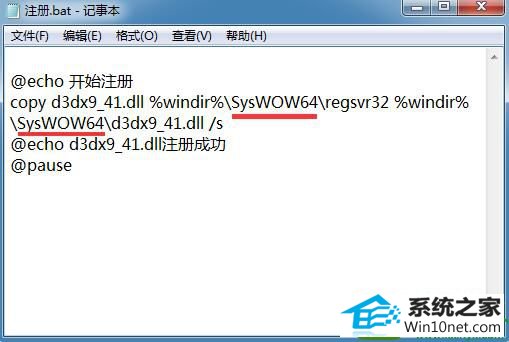
友情链接:
本站发布的资源仅为个人学习测试使用!不得用于任何商业用途!请支持购买微软正版软件!
如侵犯到您的版权,请通知我们!我们会第一时间处理! Copyright?2021 专注于win7系统版权所有 川ICP备128158888号-8