今天和大家分享一下win10系统重启explorer进程问题的解决方法,在使用win10系统的过程中经常不知道如何去解决win10系统重启explorer进程的问题,有什么好的办法去解决win10系统重启explorer进程呢?小编教你只需要 1、首先打开任务管理器,如果鼠标活动依然有效,直接在桌面任务栏空白处右击鼠标,选择“启动任务管理器”; 2、若鼠标操作没有反应,我们可以在键盘上同时按“Ctrl+Alt+delete”,调出“任务管理器”;就可以了;下面就是我给大家分享关于win10系统重启explorer进程的详细步骤::
操作方法:
1、首先打开任务管理器,如果鼠标活动依然有效,直接在桌面任务栏空白处右击鼠标,选择“启动任务管理器”;
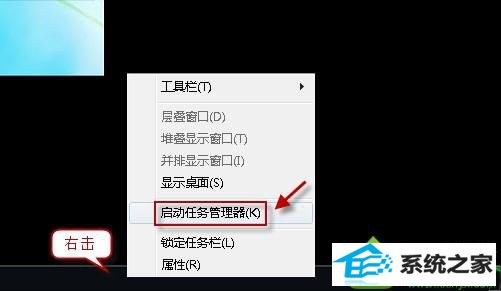
2、若鼠标操作没有反应,我们可以在键盘上同时按“Ctrl+Alt+delete”,调出“任务管理器”;

3、切换到“进程”选项卡,找到并选中“explorer.exe”进程,右击,选择“结束进程”。
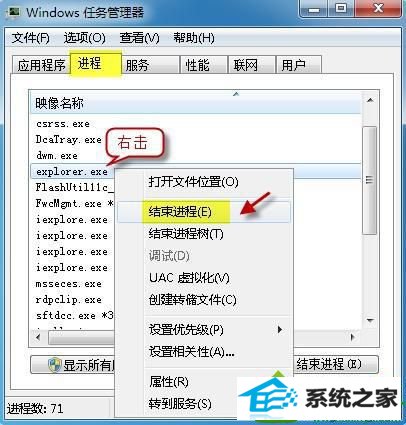
4、仍然是在任务管理器窗口,单击“文件-新建任务运行”;
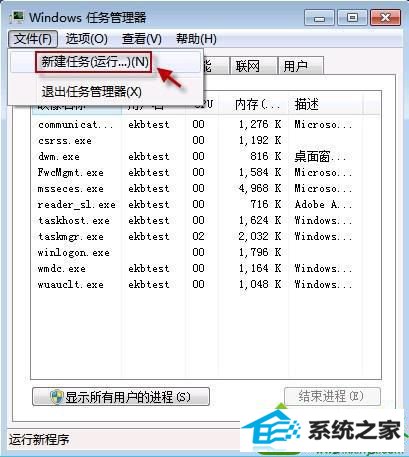
5、键入 explorer.exe,按“确定”运行;
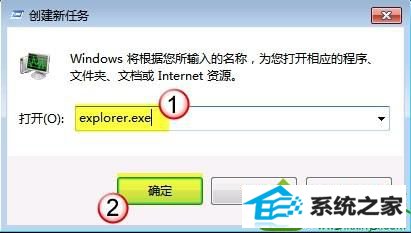
现在桌面加载就没有问题了,电脑公司win10旗舰版系统重启explorer进程完美解决卡屏的方法就跟大家分享到这里,
友情链接:
本站发布的资源仅为个人学习测试使用!不得用于任何商业用途!请支持购买微软正版软件!
如侵犯到您的版权,请通知我们!我们会第一时间处理! Copyright?2021 专注于win7系统版权所有 川ICP备128158888号-8