win10系统是很多电脑用户首选的装机系统,然而有不少用户在使用过程中可能会碰到win10系统计算机中找到摄像头的情况。大部分用户电脑技术都是菜鸟水平,面对win10系统计算机中找到摄像头的问题,无法自行解决。不少用户都来咨询小编win10系统计算机中找到摄像头要怎么处理?其实可以根据以下步骤 打开开始菜单,右键“计算机”选择“管理”。 在“计算机管理”窗口左边一栏,双击“设备管理器”。然后,从右边栏中找到“图像设备”,点开。在摄像头设备上右键鼠标,选择“属性”。这样的方式进行电脑操作,就可以搞定了。下面就和小编一起看看解决win10系统计算机中找到摄像头问题详细的操作步骤:
如果想在“计算机”中看到摄像头只能把摄像头程序的快捷方式放到“计算机”中。
打开开始菜单,右键“计算机”选择“管理”。

在“计算机管理”窗口左边一栏,双击“设备管理器”。然后,从右边栏中找到“图像设备”,点开。在摄像头设备上右键鼠标,选择“属性”。
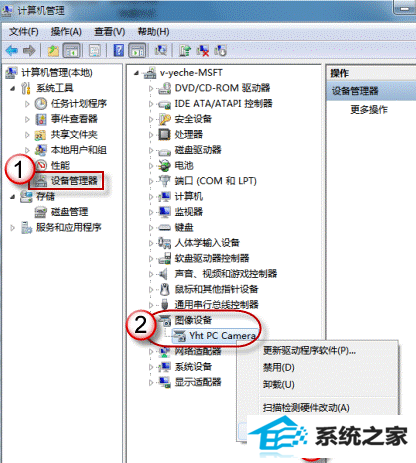
在“驱动程序”选项卡上,单击“驱动程序详细信息”,可以看到.exe 文件的详细路径(通常位于系统盘 windows 文件夹下)。注意:需要安装正确的摄像头驱动,否则将没有可执行文件,免驱的摄像头将不会有*.exe 文件。
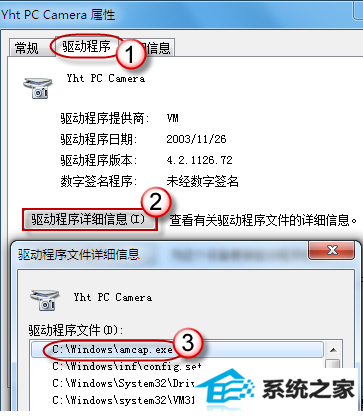
在系统盘中,循路径找到这个程序文件,右键鼠标,选择“创建快捷方式”,存放到桌面上。
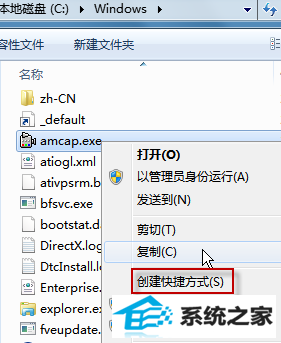
回到桌面,右键单击快捷方式,“复制”。然后打开如下文件夹:
系统盘:Users用户名AppdataRoamingMicrosoftwindowsnetwork shortcuts
例如 C:UsersxiaoyiAppdataRoamingMicrosoftwindowsnetwork shortcuts (Appdata 是隐藏文件夹。如果看不到,请点击“组织”-〉“文件夹和搜索选项”。在“查看”选项卡上点选“显示隐藏的文件、文件夹和驱动器”。)
将快捷方式“粘贴”进来。
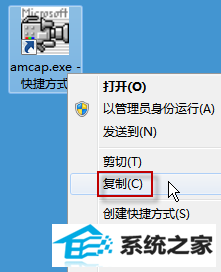
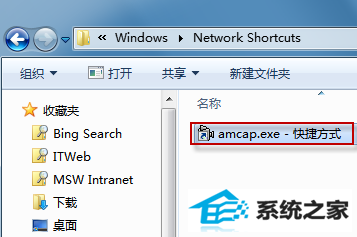
打开“计算机”,现在就可以看到摄像头图标了。
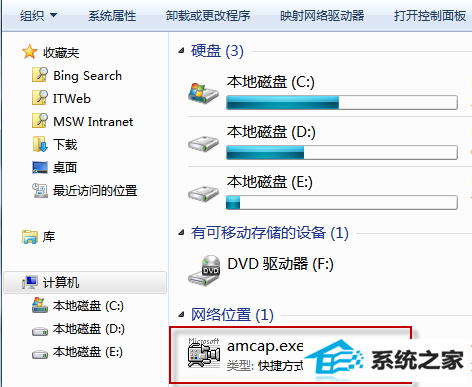
友情链接:
本站发布的资源仅为个人学习测试使用!不得用于任何商业用途!请支持购买微软正版软件!
如侵犯到您的版权,请通知我们!我们会第一时间处理! Copyright?2021 专注于win7系统版权所有 川ICP备128158888号-8