win10系统是很多电脑用户首选的装机系统,然而有不少用户在使用过程中可能会碰到win10系统设置nvidia显卡三联屏的情况。大部分用户电脑技术都是菜鸟水平,面对win10系统设置nvidia显卡三联屏的问题,无法自行解决。不少用户都来咨询小编win10系统设置nvidia显卡三联屏要怎么处理?其实可以根据以下步骤1、操作系统:win10 32/64bit 或者以上 os; 2、支持 sLi 功能的主板;这样的方式进行电脑操作,就可以搞定了。下面就和小编一起看看解决win10系统设置nvidia显卡三联屏问题详细的操作步骤:
推荐:

工具/准备:
1、操作系统:win10 32/64bit 或者以上 os;
2、支持 sLi 功能的主板;
3、能组 sLi 的 nvidia 显卡(GTx295、GTx590、GTx690 并不需要再 sLi);
4、内存:2GB 或者以上;
5、三联屏输出接口,需根据 nvidia 官方要求来选择: 进入nvidia官网;
操作步骤:
以主卡双 dVi+ 副卡 dVi 输出为例:
1、此次测试以华硕 GTx670 为例,在 nvidia 官网的说明如下:
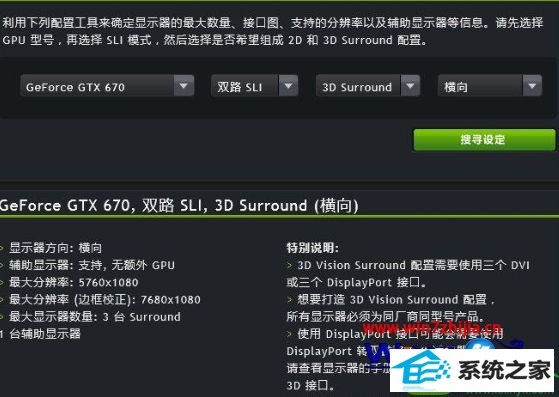
2、首先搭建好平台,显卡独立供电、桥接器连接好,3 个 dVi 输出都连接好;

3、进入系统,安装好显卡的驱动程序,打开 nvidia 显卡控制界面,显示 sLi 已经启用,然后设定三联屏,选择【使用 surround 扩越多个显示器】;
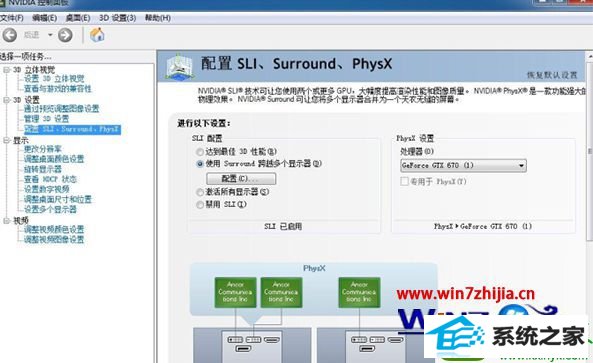
4、选择底下的【应用】之后,若没有问题,会出现 3 个接口连接的显示器的信息;

5、按了【应用】之后,三联屏基本就可以实现了,可以看到整个桌面就平铺在 3 个显示器上;

6、应用之后会问是否需要做边框校正,这里选择【不,是呀标准分辨率】(可自行选择);

7、设定分辨率,按【完成】就完成整个设定;
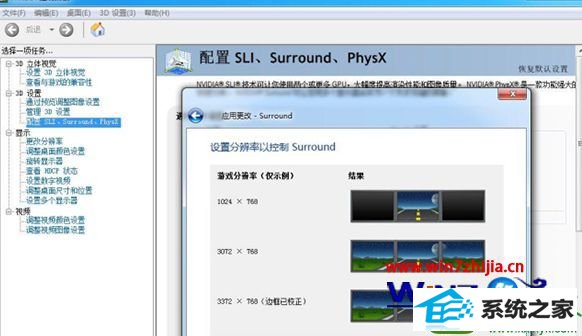
8、sLi+三联屏组建完成之后,我们来看下显示器的名称,这里显示【surround 显示器】;
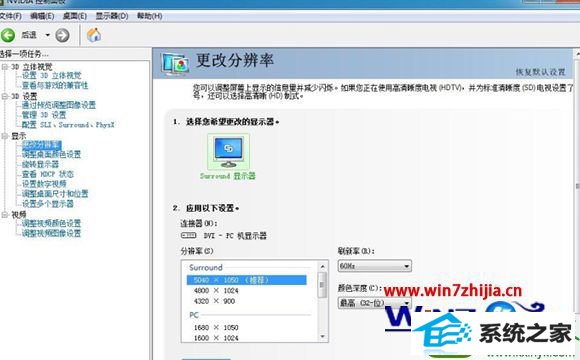
9、若需要做分辨率的修改,可以在下图所示的位置进行调整;
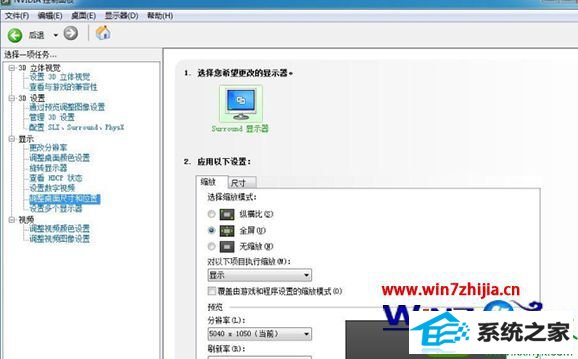
10、若是需要调整桌面比例,可在这里调整;
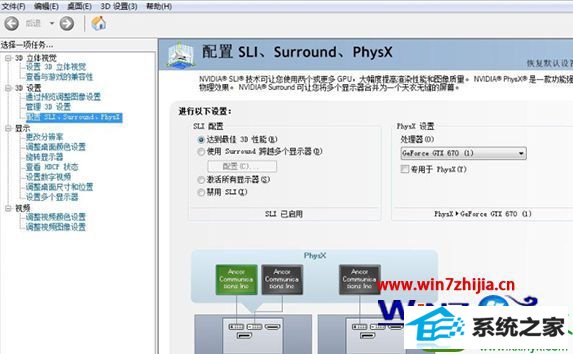
11、若是我们不做 surround,选择【达到最佳 3d性能】,就不是联屏状态,只在主 dVi 口有显示;

12、整个桌面就显示在主要的那个dVi 口上,全图如下;
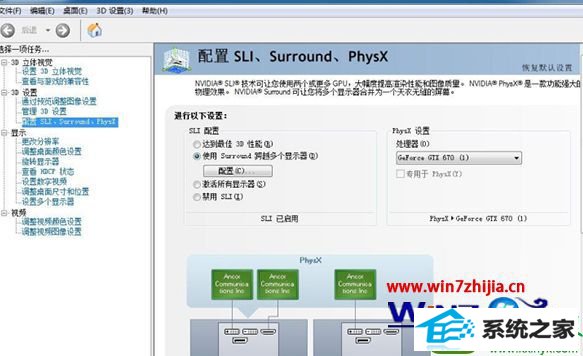
13、在一开始就说明,三联屏输出是有接口限制的,若我们选择主卡 dVi+HdMi,副卡 dVi 的模式;

14、我们可以看到是上述模式是可以实现三联屏的。
关于win10系统怎么设置nvidia显卡三联屏就给大家介绍到这边了,有需要的用户们可以按照上面的方法步骤来进行操作哦,更多精彩内容欢迎继续关注站!
友情链接:
本站发布的资源仅为个人学习测试使用!不得用于任何商业用途!请支持购买微软正版软件!
如侵犯到您的版权,请通知我们!我们会第一时间处理! Copyright?2021 专注于win7系统版权所有 川ICP备128158888号-8