win10系统是很多电脑用户首选的装机系统,然而有不少用户在使用过程中可能会碰到win10系统添加第二块硬盘的情况。大部分用户电脑技术都是菜鸟水平,面对win10系统添加第二块硬盘的问题,无法自行解决。不少用户都来咨询小编win10系统添加第二块硬盘要怎么处理?其实可以根据以下步骤1、如果我们在要安装的主机上面需要同时拥有光驱和两个硬盘,那么就需要在两个idE接口中一个接光驱,一个接硬盘。 2、这时候接硬盘的idE接口只有一个,我们就要在一个硬盘数据线上接两个硬盘。这样的方式进行电脑操作,就可以搞定了。下面就和小编一起看看解决win10系统添加第二块硬盘问题详细的操作步骤:

方法一、无光驱安装:
如果我们的主机没有安装光驱,在主板上面的两个idE接口中,我们可以分别插上两个数据线连接旧硬盘和新硬盘。

方法二、带光驱安装:
1、如果我们在要安装的主机上面需要同时拥有光驱和两个硬盘,那么就需要在两个idE接口中一个接光驱,一个接硬盘。

2、这时候接硬盘的idE接口只有一个,我们就要在一个硬盘数据线上接两个硬盘。

3、此时就要为两个硬盘设置跳线了,这要可以区分主盘和从盘,一般把新硬盘设置为主盘(所有硬盘出厂设置默认主盘所以不用设置),把旧硬盘设置为从盘,在硬盘背面有设置跳线的说明,如图所示,一般情况下把小帽去掉(可以用镊子去掉)就设置成了从盘。

4、此时用数据线把idE接口和两个硬盘分别连接起来,双硬盘的硬件安装就完成了。

CMos设置参数:
1、安装好硬盘后启动电脑,并按住“delete”键进入CMos设置界面。
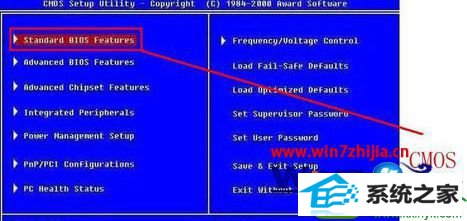
2、此时选择“idE Hdd Auto detection”回车可以查看两个硬盘是否正常。

关于win10系统怎么添加第二块硬盘就跟大家介绍到这边了,如果你有碰到这样情况的用户们可以按照上面的方法步骤来添加就可以了,希望可以帮助到大家。
友情链接:
本站发布的资源仅为个人学习测试使用!不得用于任何商业用途!请支持购买微软正版软件!
如侵犯到您的版权,请通知我们!我们会第一时间处理! Copyright?2021 专注于win7系统版权所有 川ICP备128158888号-8