今天小编分享一下win10系统添加共享打印机登陆失败问题的处理方法,在操作win10电脑的过程中常常不知道怎么去解决win10系统添加共享打印机登陆失败的问题,有什么好的方法去处理win10系统添加共享打印机登陆失败呢?今天本站小编教您怎么处理此问题,其实只需要1、首先在键盘使用“win + R”组合快捷键调出运行对话框,然后输入gpedit.msc,回车打开本地计算机策略; 2、然后依次展开本地计算机策略->计算机配置->windows设置->安全设置->本地策略->安全选项->网络安全:LAn管理器身份验证级别;就可以完美解决了。下面就由小编给你们具体详解win10系统添加共享打印机登陆失败的图文步骤:
登录故障图如下:
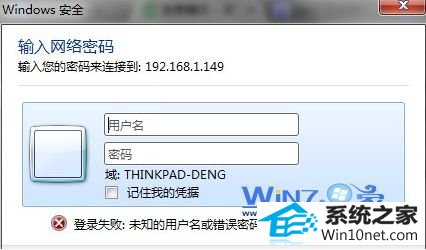
1、首先在键盘使用“win + R”组合快捷键调出运行对话框,然后输入gpedit.msc,回车打开本地计算机策略;
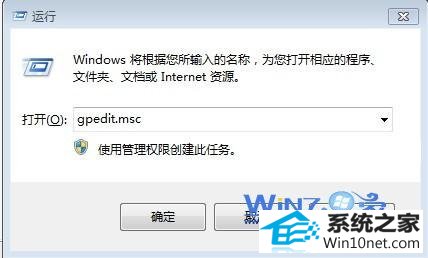
2、然后依次展开本地计算机策略->计算机配置->windows设置->安全设置->本地策略->安全选项->网络安全:LAn管理器身份验证级别;
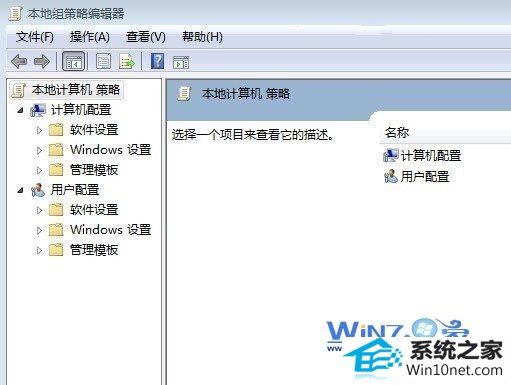
3、可以看到默认是"没有定义",然后我们将它更改为"仅发送nTLM响应,另外如果无法访问所有共享的话,请在服务中打开"TCp/ip netBios Helper" 服务即可。
以上为大家介绍的内容就是关于win10添加共享打印机登陆失败怎么办,如果你也遇到了同样的问题的话不妨尝试一下上面的方法,相信可以帮助你们解决问题的,更多精彩内容欢迎访问站。
友情链接:
本站发布的资源仅为个人学习测试使用!不得用于任何商业用途!请支持购买微软正版软件!
如侵犯到您的版权,请通知我们!我们会第一时间处理! Copyright?2021 专注于win7系统版权所有 川ICP备128158888号-8