
检查网络是否连通;

方法一:
1、首先使用快捷键“win+R”打开“运行”窗口,输入net user guest /active:yes点击回车。2、接着右键计算机选择管理选项,然后打开本地用户和组点击打开用户文件夹,接着右键guest打开属性选项把帐户已停用的钩取消即可。
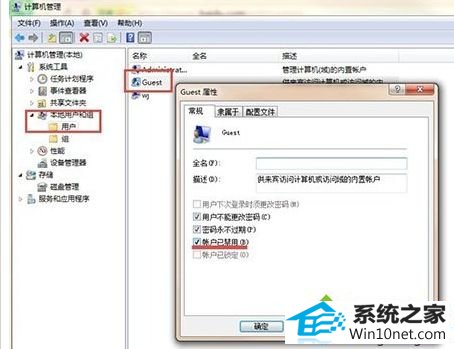
方法二:
1、首先使用快捷键“win+R”打开“运行”窗口,接着在窗口中输入“gpedit.msc”就可以打开组策略,然后找到计算机配置--windows设置--安全设置--本地策略选项,检查下面的选项:
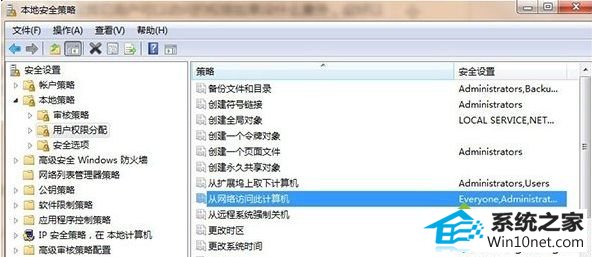
2、接着点击“用户权限分配”选项,在右边的策略窗口中找到"从网络访问此计算机"选项 ,打开后把可以访问此计算机的用户或组添加进来。

3、之后在右边的策略中找到“拒绝从网络访问这 台计算机”选项,把guest删除、保存即可。
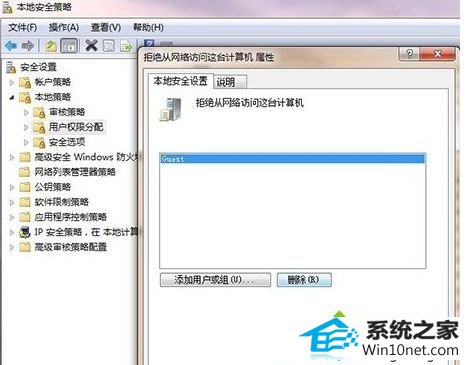
4、然后系统默认以guest用户登录,无法更改时,点击“本地策略”选择“安全选项”,然后更改策略"网络访问: 本地帐户的共享和安全模式" 为经典模式即可;

5、最后出现登录窗口,无论用什么用户都不能登录,得按照步骤三重新操作。
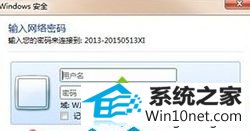
上述就是win10访问网上邻居提示“未授予用户在此计算机上的请求登录类型”的图文步骤,再次打开网上邻居就不会出现提示了
友情链接:
本站发布的资源仅为个人学习测试使用!不得用于任何商业用途!请支持购买微软正版软件!
如侵犯到您的版权,请通知我们!我们会第一时间处理! Copyright?2021 专注于win7系统版权所有 川ICP备128158888号-8