今天小编分享一下win10系统笔记本无法开启系统还原功能问题的处理方法,在操作win10电脑的过程中常常不知道怎么去解决win10系统笔记本无法开启系统还原功能的问题,有什么好的方法去处理win10系统笔记本无法开启系统还原功能呢?今天本站小编教您怎么处理此问题,其实只需要1、在使用系统还原功能时是必须开启Microsoft software shadow Copy provider服务的,检查是否没有开启此服务的原因,或是优化软件将此服务关闭了。 2、点击“开始——搜索”,在搜索框中输入“services”命令按回车,在搜索出的services.exe上双击打开服务管理器;就可以完美解决了。下面就由小编给你们具体详解win10系统笔记本无法开启系统还原功能的图文步骤:
图文步骤: 1、在使用系统还原功能时是必须开启Microsoft software shadow Copy provider服务的,检查是否没有开启此服务的原因,或是优化软件将此服务关闭了。 2、点击“开始——搜索”,在搜索框中输入“services”命令按回车,在搜索出的services.exe上双击打开服务管理器;
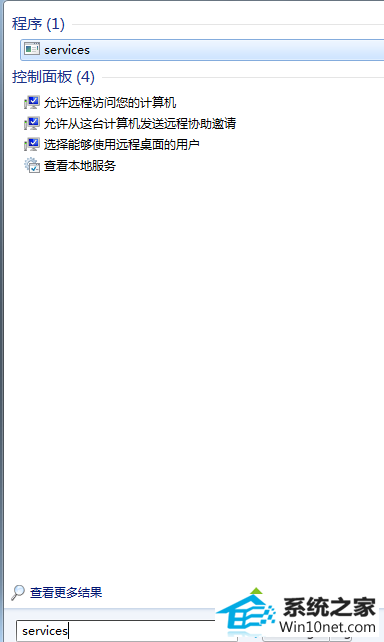
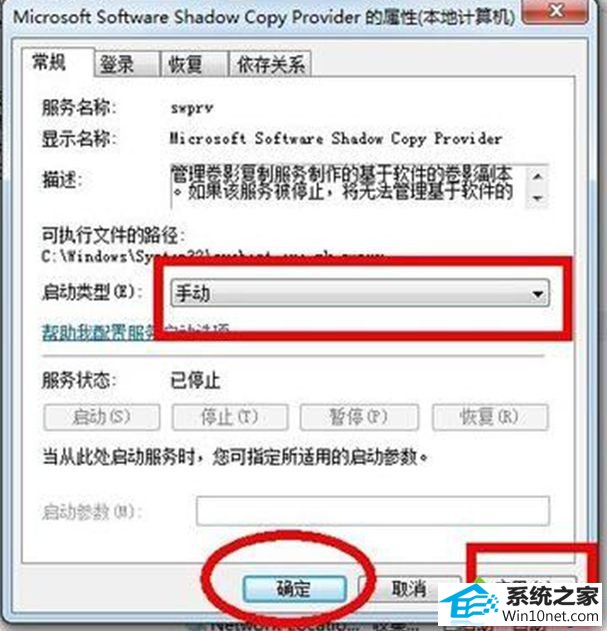 4、检查是否C盘没有开启系统保护原因,打开即可,具体操作是:在“计算机”图标上右击选择属性,点击左侧的系统保护,看看是否C盘开启了系统还原,如果没有的话,点击配置,然后在打开的配置窗口中,选择“还原系统配置和以前版本的文件”。
4、检查是否C盘没有开启系统保护原因,打开即可,具体操作是:在“计算机”图标上右击选择属性,点击左侧的系统保护,看看是否C盘开启了系统还原,如果没有的话,点击配置,然后在打开的配置窗口中,选择“还原系统配置和以前版本的文件”。
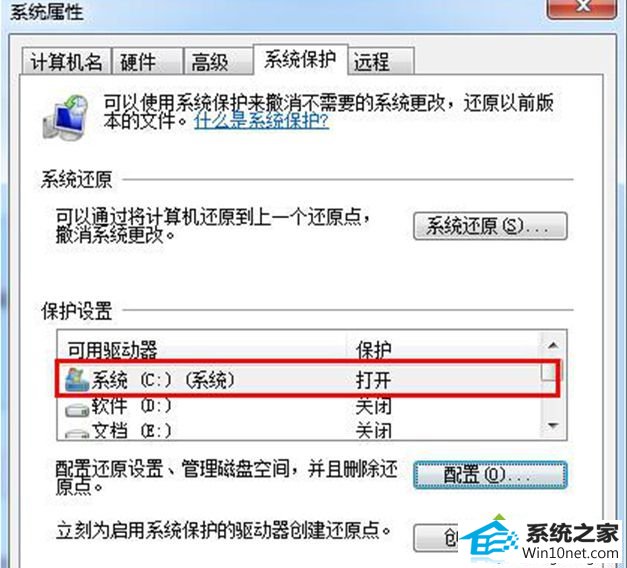 5、检查是否没有设置还原点的原因,如果是的话,点击创建即可。
5、检查是否没有设置还原点的原因,如果是的话,点击创建即可。
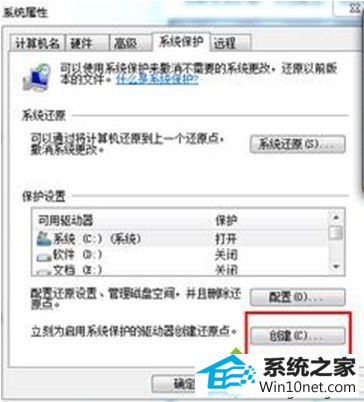
win10系统遇到故障问题,无法开启系统还原功能只要安装上述方法设置即可。简单实用的小技巧,希望对大家以后操作电脑有所帮助!
友情链接:
本站发布的资源仅为个人学习测试使用!不得用于任何商业用途!请支持购买微软正版软件!
如侵犯到您的版权,请通知我们!我们会第一时间处理! Copyright?2021 专注于win7系统版权所有 川ICP备128158888号-8