方法/步骤:
1、第一步,打开我们的控制面板。桌面左下角有一个开始菜单项,再点击一下右边的”控制面板“,如图所示:
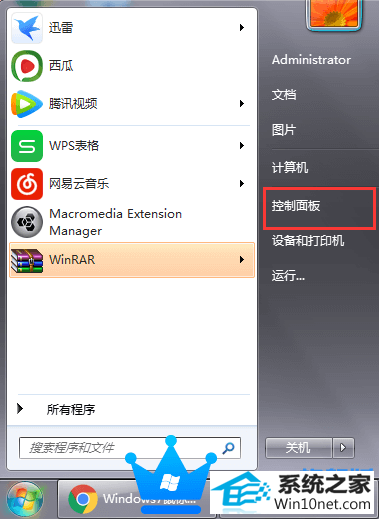
2、第二部,在右上方输入”鼠标“二字,点击”更改鼠标设置“,如图所示:
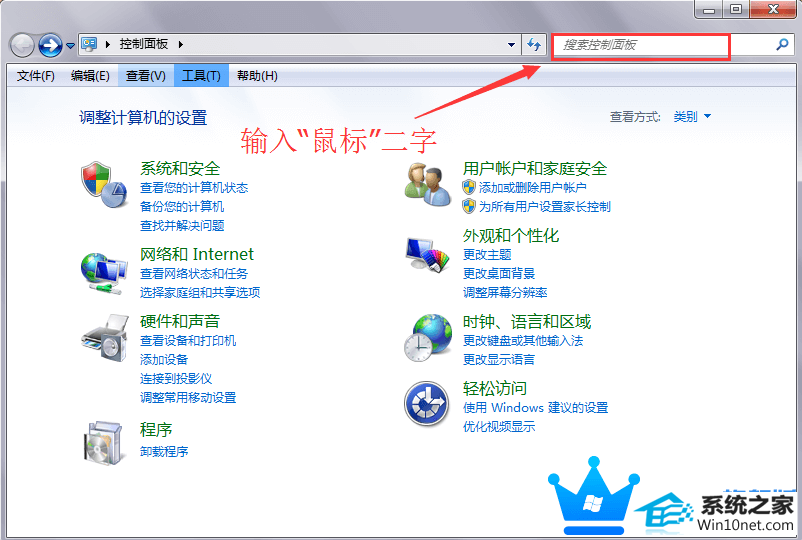
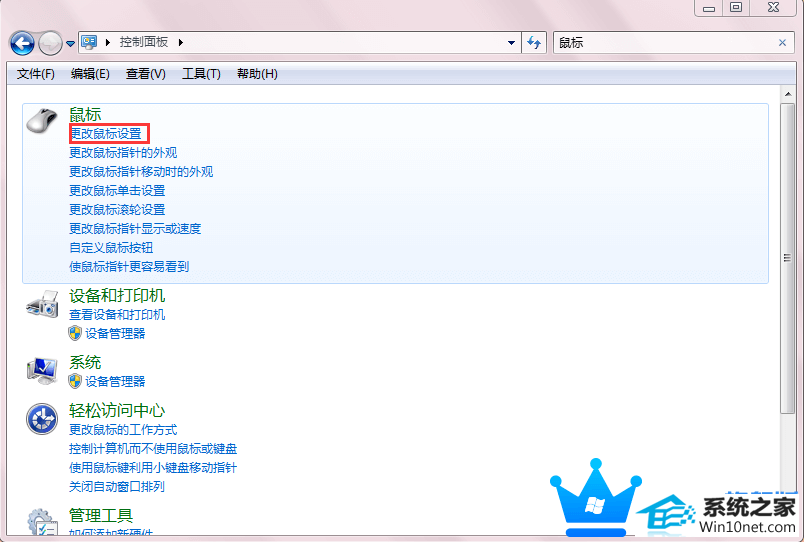 3、第三步,点击一下”硬件“,如图所示:
3、第三步,点击一下”硬件“,如图所示:
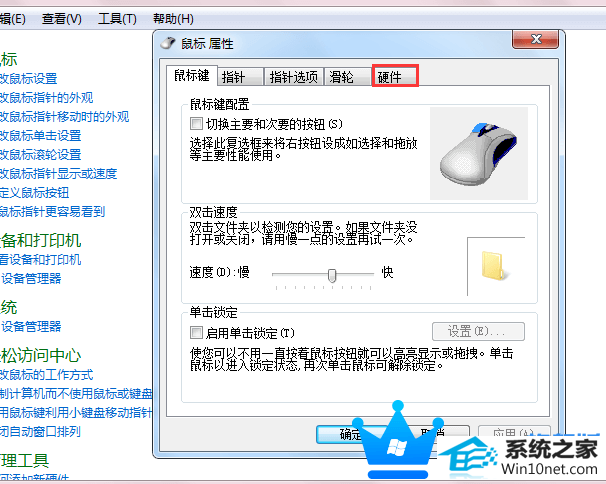
4、单击了”硬件“后,再单击一下”属性“,如图所示:
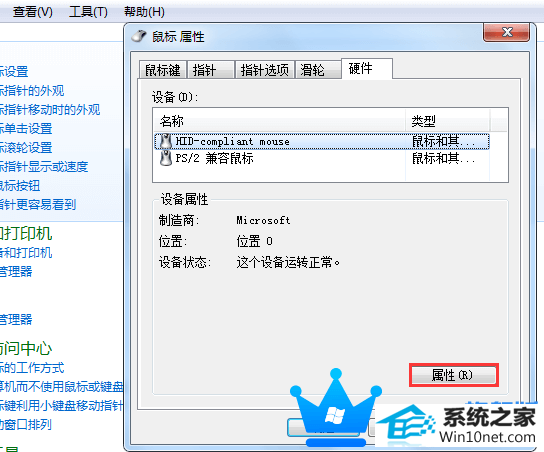
5、单击”属性“后,如下图所示。正常会显示为:这个设备运转正常。以现在我们的鼠标不能移动,一般会显示这个设备已经禁用,我们再单击一下“驱动程序”。
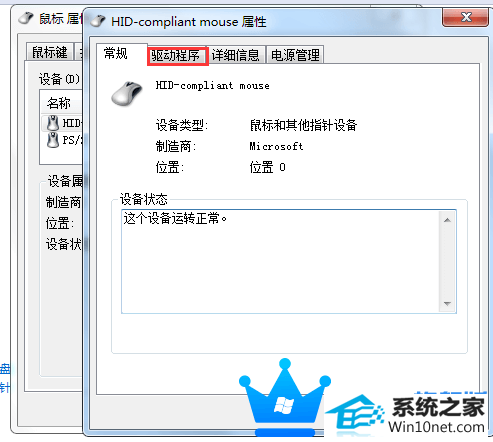
6、单击”驱动程序“后就到了这里,如下图所示:我们再单击”更新驱动程序“。
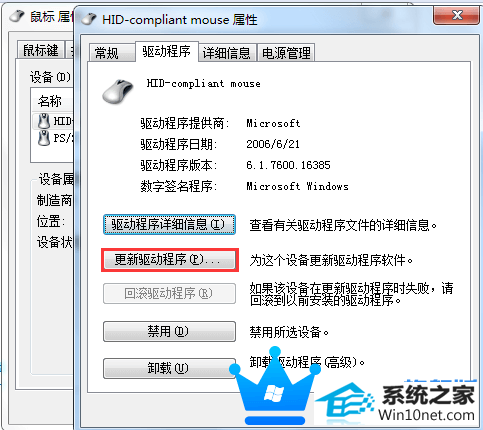 7、单击一下”更新驱动程序“后,会弹出对应对话框,选择确定选项,然后提示更新安装,完成后再点击一下确定,最后退出。这时,再来移动下自己的鼠标,看看是不是已经正常了呢?
上面就是windows10鼠标不能动的图文步骤了,其实很简单?主要步骤就是打开控制面板进入鼠标设置,然后更新驱动程序。
7、单击一下”更新驱动程序“后,会弹出对应对话框,选择确定选项,然后提示更新安装,完成后再点击一下确定,最后退出。这时,再来移动下自己的鼠标,看看是不是已经正常了呢?
上面就是windows10鼠标不能动的图文步骤了,其实很简单?主要步骤就是打开控制面板进入鼠标设置,然后更新驱动程序。
友情链接:
本站发布的资源仅为个人学习测试使用!不得用于任何商业用途!请支持购买微软正版软件!
如侵犯到您的版权,请通知我们!我们会第一时间处理! Copyright?2021 专注于win7系统版权所有 川ICP备128158888号-8