方法一、
1、进入黑屏的界面。

2、【win+R】打开【运行】对话框,输入“explorer”。
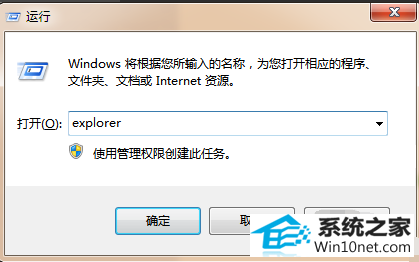
3、点击确定。自动弹出了资源管理器窗口。我们可以在里面找到桌面文件夹。
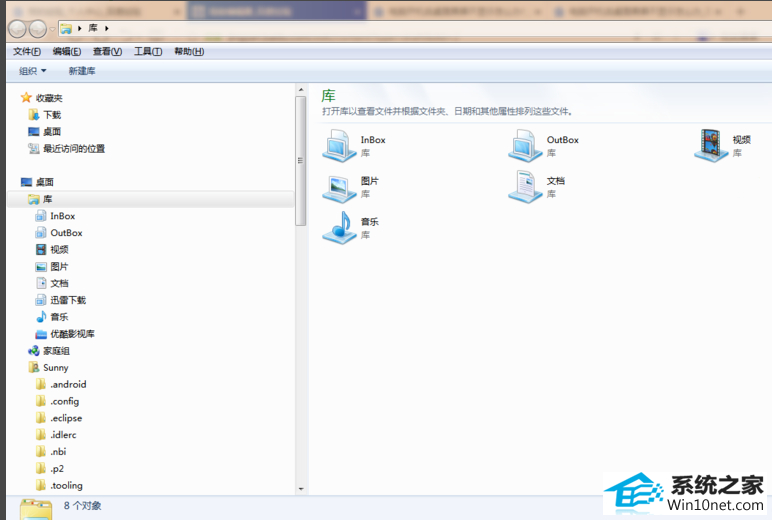
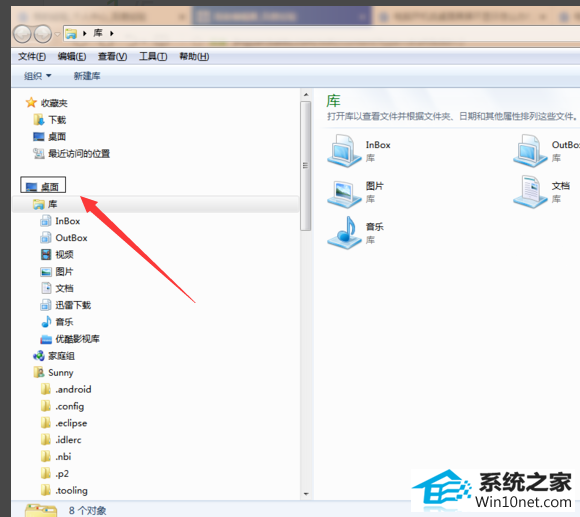
4、【注意】此方案无法直接解决桌面黑屏问题,但是可以用另一种方式浏览桌面。
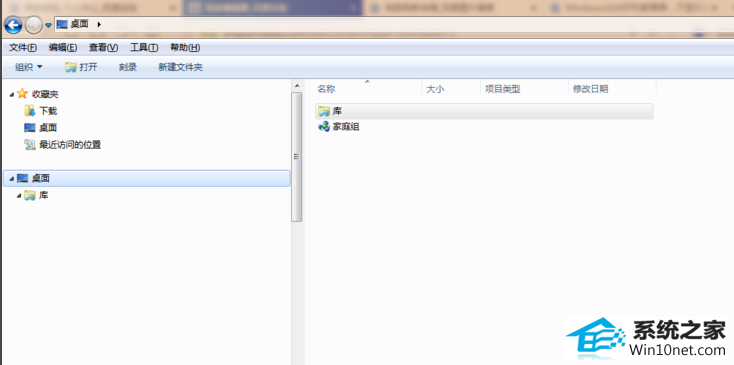
方法二、电脑屏幕刷新故障。

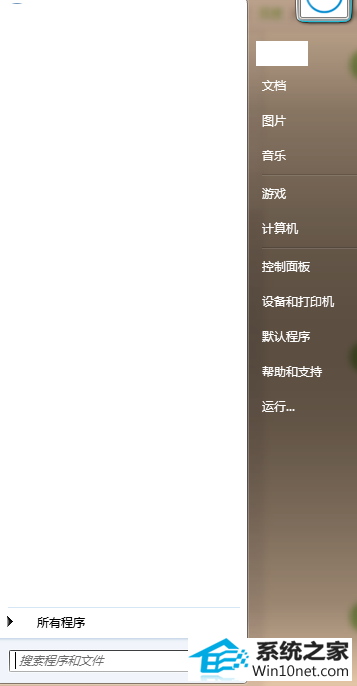
2、我们也可以移动一下鼠标,让鼠标轨迹布满整个屏幕,这样可以让电脑一块一块地刷新。
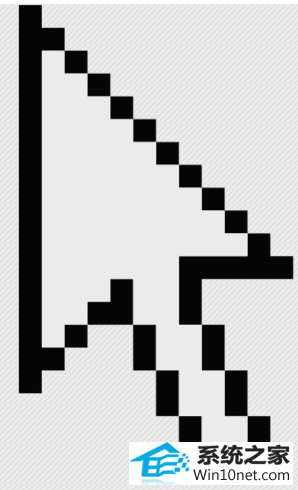
友情链接:
本站发布的资源仅为个人学习测试使用!不得用于任何商业用途!请支持购买微软正版软件!
如侵犯到您的版权,请通知我们!我们会第一时间处理! Copyright?2021 专注于win7系统版权所有 川ICP备128158888号-8