win10系统电脑使用过程中有不少朋友表示遇到过win10系统设置电脑允许桌面远程连接的状况,当出现win10系统设置电脑允许桌面远程连接的状况时,你不懂怎样解决win10系统设置电脑允许桌面远程连接问题的话,那也没有关系,我们按照1、首先在win10纯净版32位系统的桌面中,鼠标右击“计算机”图标,然后选择“属性”选项; 2、接着在弹出来的计算机属性窗口中,点击左侧的“远程设置”项;这样的方式进行电脑操作,就可以将win10系统设置电脑允许桌面远程连接的状况处理解决。这一次教程中,小编会把具体的详细的步骤告诉大家:
1、首先在win10纯净版32位系统的桌面中,鼠标右击“计算机”图标,然后选择“属性”选项;
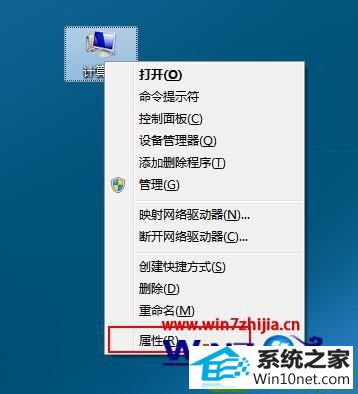
2、接着在弹出来的计算机属性窗口中,点击左侧的“远程设置”项;
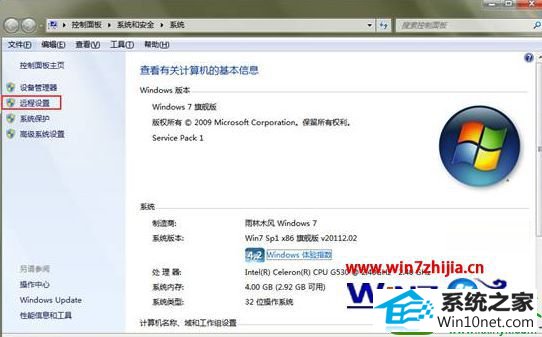
3、打开远程系统属性后,切换到“远程”选项卡下,然后可以看到“允许运行任意版本远程桌面的计算机连接”和“仅允许运行使用网络级别身份验证的远程桌面的计算机连接”,根据自己的需要勾选这两个选项中的一个,然后点击“应用—确定”按钮即可。
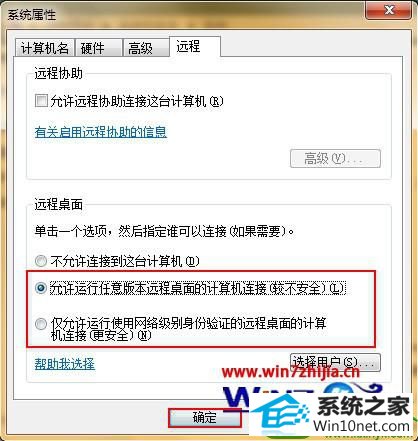
上面就是关于win10纯净版32位系统下设置电脑允许桌面远程连接的方法,通过上面的设置之后,我们的计算机就可以和别人的电脑进行远程连接了,感兴趣的朋友们不妨可以试试看吧,更多精彩内容欢迎访问站。
友情链接:
本站发布的资源仅为个人学习测试使用!不得用于任何商业用途!请支持购买微软正版软件!
如侵犯到您的版权,请通知我们!我们会第一时间处理! Copyright?2021 专注于win7系统版权所有 川ICP备128158888号-8