1,电脑突然没声音了,我们先检查下是不是不小心按了哪里比如说声音拉到最低了;
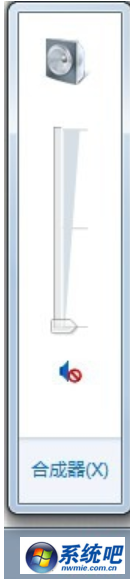
2,然后看下下面的小喇叭是不是有个禁止的图标,说明声音被禁止,再点击下开启;

3,如果遇到这种情况,声音突然有个叉叉,代表设备被禁用,那么怎么启用呢?
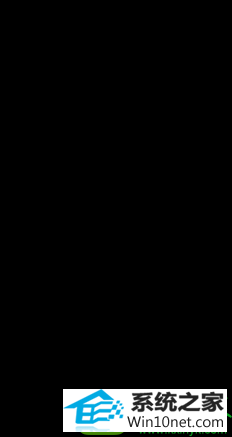
4,打开控制面板,点击windows键,然后点击控制面板;

5,在控制面板中,我们找到声音项;
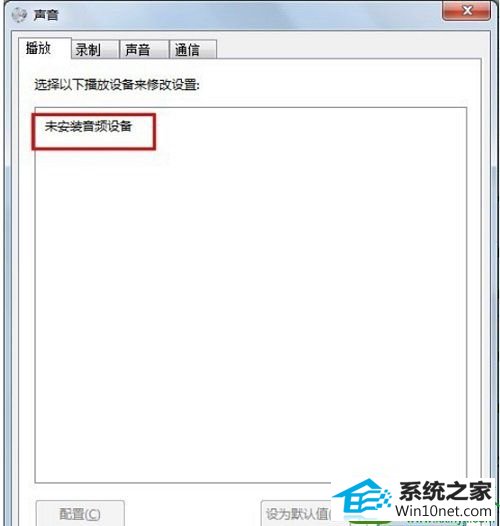
6,我们看到这个设备果然未启用,我们可以点击右下角的属性进行开启;
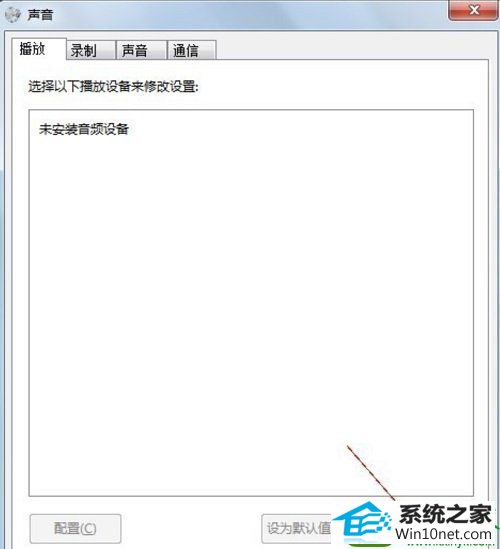
7,我们把禁用改成启用然后确定应用即可打开。
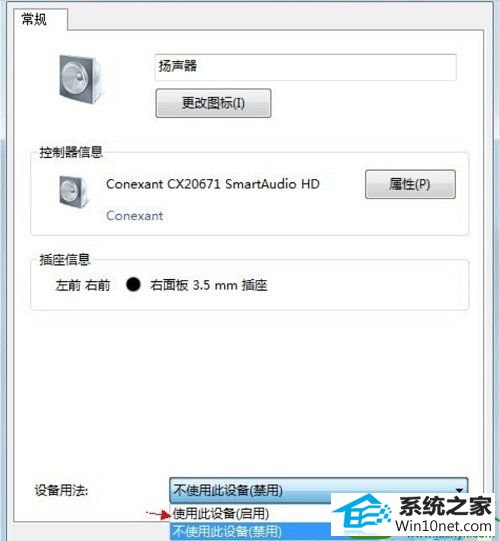
8,最后,如果驱动损坏的话,我们去下载下驱动重新安装下即可。
友情链接:
本站发布的资源仅为个人学习测试使用!不得用于任何商业用途!请支持购买微软正版软件!
如侵犯到您的版权,请通知我们!我们会第一时间处理! Copyright?2021 专注于win7系统版权所有 川ICP备128158888号-8